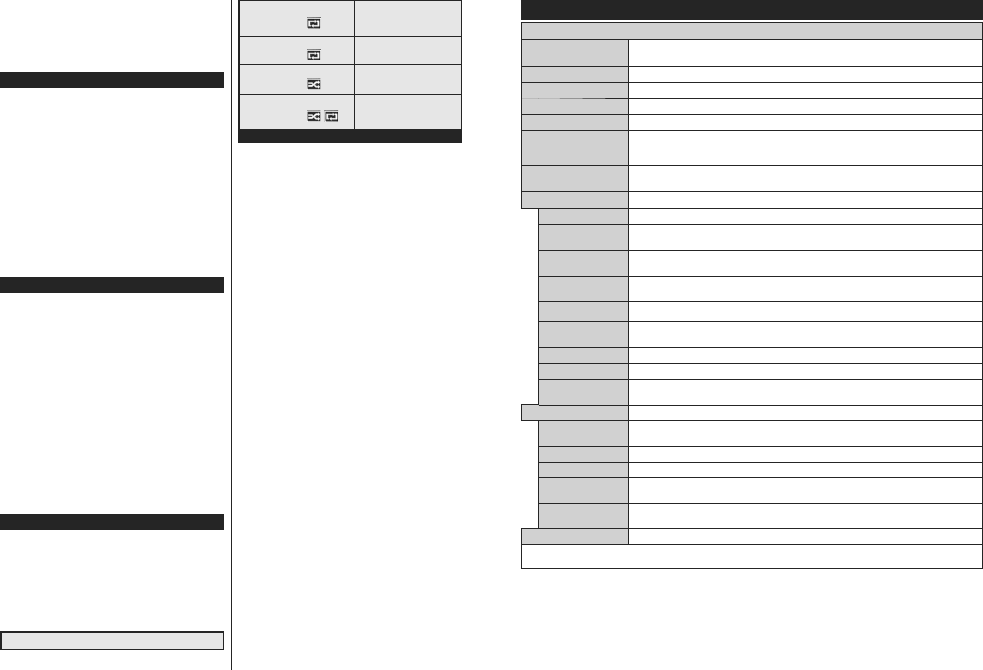English - 10 -
after selecting the
Press Stop button to cancel instant recording.
YMedia
during
or
RQWKHVFUHHQLI\RXU86%GHYLFHVSHHGLVQRWVXႈFLHQW
Watching Recorded Programmes
Select Recordings from the Media Browse r
menu. Select
recorded). OK Play .
Select an option then press OK button.
Press Stop
the Recordings .
Slow Forward
If press Pause button while recorded
programmes, the
Y can Rapid advance button to
Pressing Rapid advance
slow forwarding speed.
Note: Viewing main menu and menu items will not be available
during the playback. Please also note that previously set recording
timer/s will not function while using the Recordings menu.
5HFRUGLQJ&RQ¿JXUDWLRQ
Select Recording Settings item the Media
Browser>Settings WR FRQ¿JXUH WKH UHFRUGLQJ
settings.
Format Disk: YFormat Disk fe
formatting the connected
to use the Format Disk feature.
Note:0000 or 1234,I
WKH3,1LVUHTXHVWHGGHSHQGLQJRQWKHFRXQWU\VHOHFWLRQGXULQJ
the First Time Installation XVHWKH3,1WKDW\RXKDYHGH¿QHG
IMPORT Formatting your USB
WKH LW LW¶V ZLOO
)
a format but you will lose
If USB disk ” message
is displayed on the
restarting the
is possible that your
requirements. T
Media Browser Menu
<
USB
to
Pressing Menu Media
mode Picture, Sound and Settings m
options. Menu
screen.
You Media Browser preferences
using the Settings Menu.
/RRS6KXH0RGH2SHUDWLRQ
Start playback with the Play
button and activate
$OO¿OHVLQWKHOLVWZLOOEH
continuously played in original
order
Start playback with the OK
button and activate
7KHVDPH¿OHZLOOEHSOD\HG
continuously (repeat)
Start playback with the Play
button and activate
$OO¿OHVLQWKHOLVWZLOOEH
played once in random order
Start playback with the Play
button and activate
,
$OO¿OHVLQWKHOLVWZLOOEH
continuously played in the
same random order.
CEC and CEC RC Passthrough
This function
that connected through HDMI ports using the
remote control of the TV
The CEC System>Settings>More
should set as Enabled 3UHVV WKHSource
button and select the HDMI input of the connected CEC
device Sources menu. new
source
with its own
name(such as DVD Player
The TV
functions the connected HDMI source been
selected.
T this operation and the TV the
remote again, press Quick Menu button on
highlight CEC and 2ႇ b
pressing feature
enabled or disabled under the System>Settings>More
menu.
The supports also Channel)
feature. feature an link meant replace
other cables between the TV
receiver or speaker system).
When ARC
outputs you need decrease TV
volume to zero
connected
co-axial audio outputs). If you to change
connected device’s volume level,
device
keys are directed to connected audio device.
Note: ARC is supported only via the HDMI1 input.
System Audio Control
$OORZV
The
the TVSpeakers option
in the System>Settings>More m$PSOL¿HU.
TV speakers
source
Note: The audio device should support System Audio Control
feature and CEC option should be set as Enabled.
English - 1
TV Menu Contents
System - Picture Menu Contents
Mode
Y
set to one of these options: Cinema , Game(optional), Sports , Dynamic and Natural .
Contrast Adjusts the light and dark values on the screen.
Brightness Adjusts the brightness values on the screen.
Sharpness Sets the sharpness value for the objects displayed on the screen.
Colour Sets the colour value, adjusting the colors.
Energy Saving
For setting the Energy Saving to Custom , Minimum , Medium , Maximum , Auto , Screen
2ႇ or 2ႇ.
Note: $YDLODEOHRSWLRQVPD\GL௺HUGHSHQGLQJRQWKHVHOHFWHG Mode .
Backlight
This setting controls the backlight level. The backlight function will be inactive if the Energy
Saving is set to an option other then Custom.
Advanced Settings
Dynamic Contrast You can change the dynamic contrast ratio to desired value.
Noise Reduction
If the signal is weak and the picture is noisyNoise Reduction setting to reduce the
amount of noise.
Colour T
Sets the desired colour temperature value. Cool , Normal , War and Custom options are
available.
White Point
If the Colour T option is set as Custom, this setting will be available. Increase the
‘warmth’ or ‘coolness’ buttons.
Picture Zoom Sets the desired image size format.
Film Mode
)LOPVDUHUHFRUGHGDWDGLႇHUHQWQXPEHURIIUDPHVSHUVHFRQGWRQRUPDOWHOHYLVLRQSURJUDPPHV
7XUQWKLVIHDWXUHRQZKHQ\RXDUHZDWFKLQJ¿OPVWRVHHWKHIDVWPRWLRQVFHQHVFOHDUO\
Skin T Skin tone can be changed between -5 and 5.
Colour Shift Adjust the desired colour tone.
HDMI Full Range
While
enhance blackness in the picture.
PC Position Appears only when the input source is set to VGA/PC.
Autoposition
If the image is not centered in VGA mode use this option to automatically adjust the position
of the image. Press OK to start the auto adjustment.
H Position This item shifts the image horizontally to the right hand side or left hand side of the screen.
V Position This item shifts the image vertically towards the top or bottom of the screen.
Dot Clock
Dot Clock adjustments correct the interference that appear as vertical banding in dot
intensive presentations like spreadsheets or paragraphs or text in smaller fonts.
Phase
Depending on the input source(computer etc.) you may see a hazy or noisy picture on the
screen. Y
Reset Resets the picture settings to factory default settings (except Game Mode).
While in VGA (PC) mode, some items in Picture menu will be unavailable. Instead, VGAPicture Settings
while in PC mode.