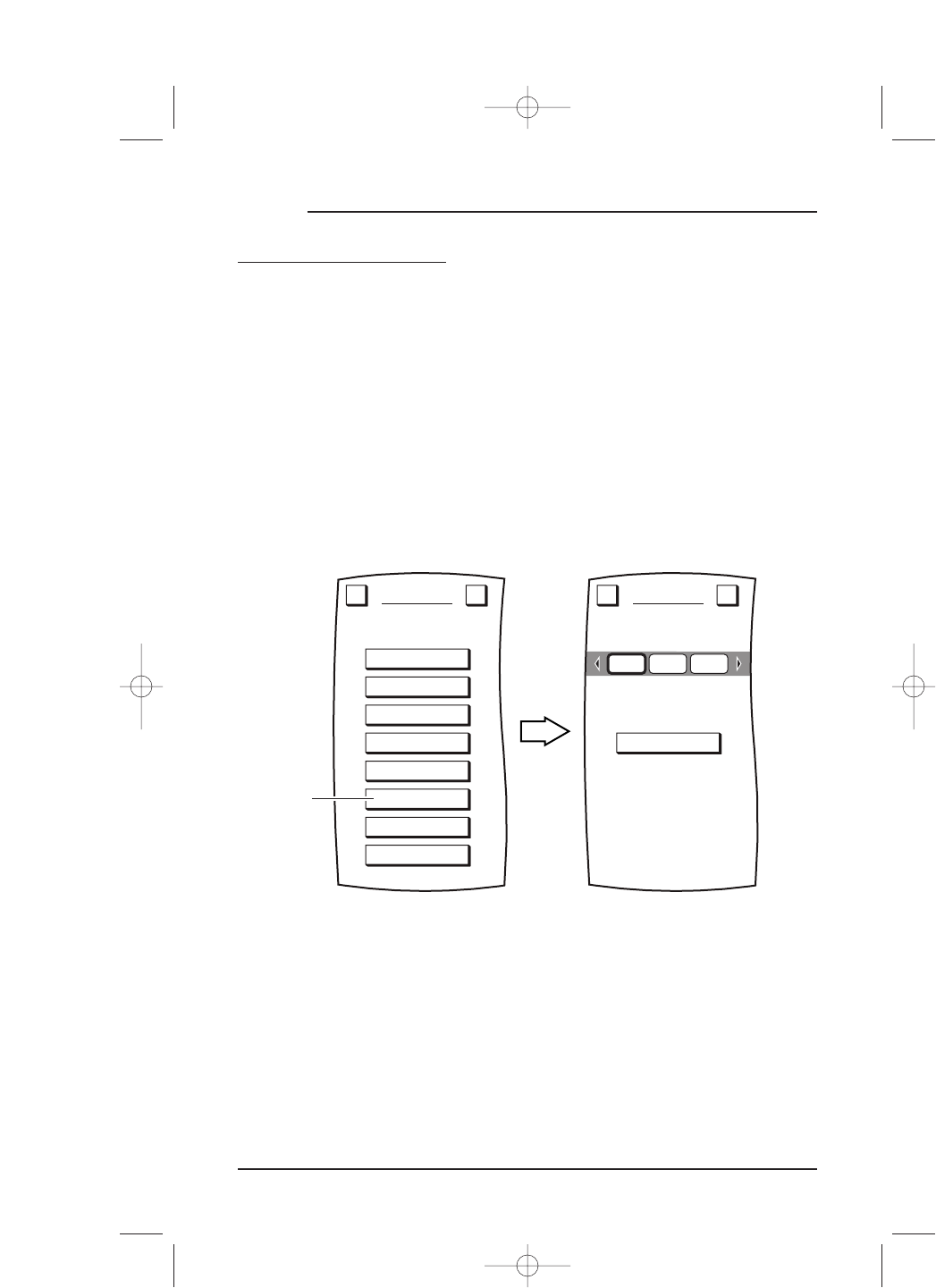USING VOLUME LOCK
In its default state, Mosaic allows each device to control its own volume. However, using
our
Volu me Lo ck feature, you can set Mosaic to conveniently control volume of one or
more devices (e.g., Cable Box and VCR) through a single device (e.g., TV).
LOCKING THE VOLUME
1. On the Device Screen in the upper left corner,tap on Setup.You will see the main
SETUP Menu that greets you and asks,“What would you like to configure? ”
2. Tap on the
PERSONALIZATION key.You will see the PERSONALIZATION Menu.
NOTE: To return to a previous menu, tap on the ESC key. To return to last-displayed Device
Screen, press down on
ESC or MUTE for at least 2 seconds. For Volume Lock help, tap the ? key.
3. Tap on the VOLUME LOCK key.You will see the VOLUME LOCK Menu.
4. On the
Device Selection Strip, tap on the device you want as main volume source
(e.g.,
TV) for a group of related devices (e.g., VCR and CBL).You will see a message
stating that the TV volume is currently unlocked.
NOTE: If the TV volume is locked, tap on another device or unlock the selected device (see
“Unlocking the Volume”on page 64).
62 Chapter 4: Personalizing Mosaic
MOSAIC
SELECT
MACROS
MOVE KEY
LEARN
LABEL KEYS
KEY MAGIC
VOLUME LOCK
VIEW/DELETE
HOME THEATER
VOLUME LOCK
Select the device which will be
used as main volume source.
The volume is currently UNLOCKED.
Esc ?
PERSONALIZATION
Welcome to Personalization!
What feature
would you like to program?
Esc ?
CBLTV VCR
Tap on