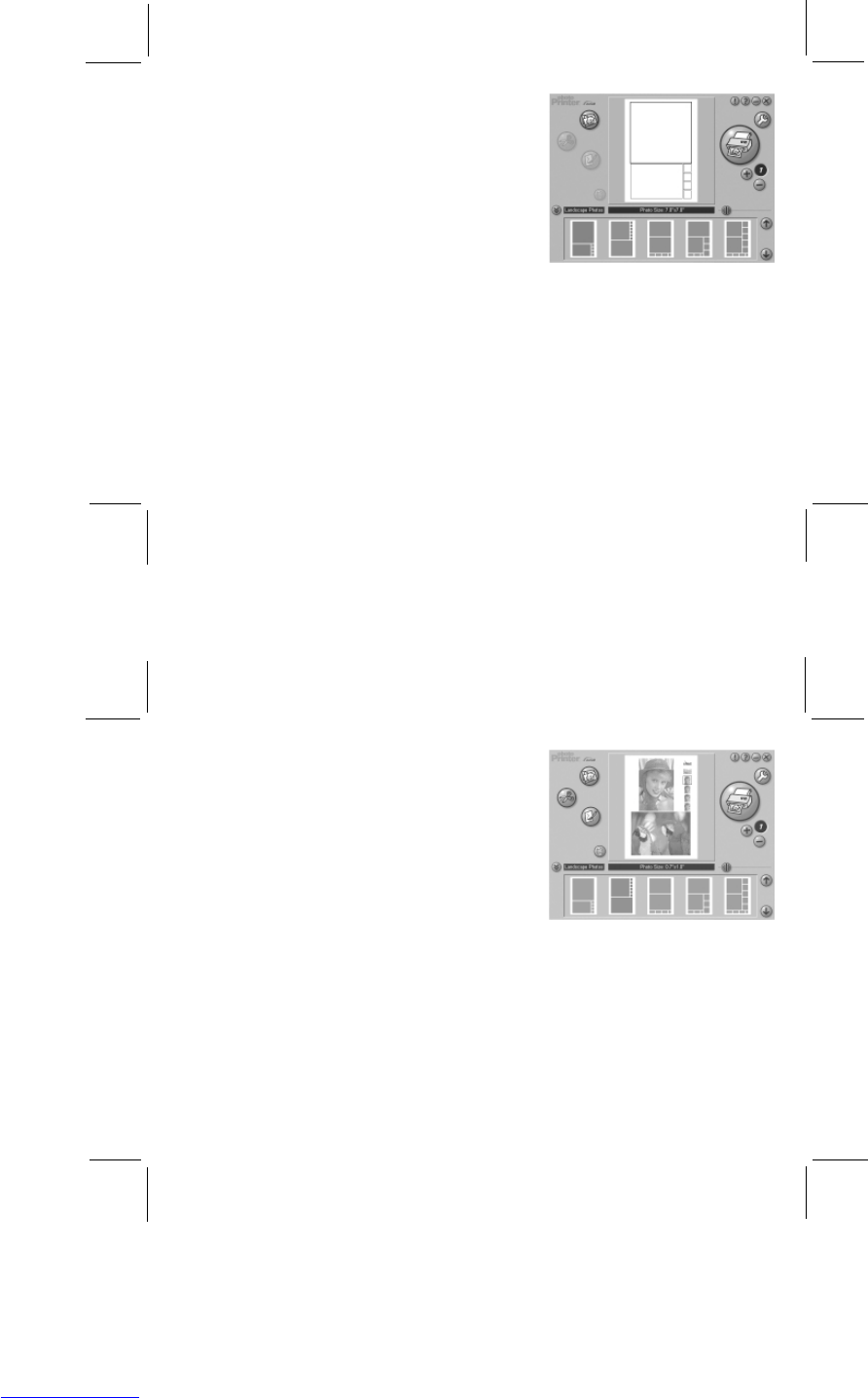20
21
• Click PHOTOPRINTER. (You can also start PhotoPrinter
from the PhotoBase window by dragging your photo onto
the PhotoPrinter icon.)
• The following PhotoPrinter window will appear on
your desktop.
Get photos:
• Click on the GET PHOTO button to load your photo. (The button will be blinking.) If you started PhotoPrinter by
dragging your image onto the PhotoPrinter icon from the PhotoBase window, the photos in your photo album
will be displayed. You can also select a sample photo from the SAMPLE photo album.
• To choose a different photo, click ADD. Select the directory where you saved your photos, and double click the
photo you'd like to print. (The default directory is Oregon Scientific)
• You can also open photos directly from your digital camera. To do this, click ACQUIRE and then follow the
directions above for downloading your photos.
• You can also print scanned photos. To do this, click on ACQUIRE and follow the directions for your scanner.
(You must have a scanner attached to your PC to do this.).
Choose the style and size for your photo arrangement:
• When you have selected your photo, you can choose a print
layout. The center of the screen shows the current layout of
your page in white with black rectangles showing where
pictures will display. Along the bottom you'll see a few of
the available layouts. These will let you print single photo,
or a few images of the same photo, or variety of photos on
one page.
• TEMPLATE LAYOUT - you can select the layout style
here. If you choose NONE, just one photo will be
displayed. You can also choose Landscape Photos,
Portrait Photos, Mixed Photos, and several others.
Click on the up and down arrows to see the selections
for each layout. When you find a layout you like,
just click on it.
• PHOTO SIZE - change the size of your photo here. Use the slider button to the right of PHOTO SIZE to
change the size.
• Click GET PHOTO again to choose a second photo. Repeat the steps above to add more photos to your layout.
• After you have selected your photos, click the OK button (hand icon) at the bottom of the screen.
Edit your photos:
When you have selected your photos and print layout, you can change the size, brightness, contrast and other
enhancements. You can also change the photo size and layout here.
• CROP PHOTO - you can change the size of your picture by clicking here. The Crop Screen will appear. On the
left you can choose the size of crop you want. Use the slider button to scroll through the sizes. When you have