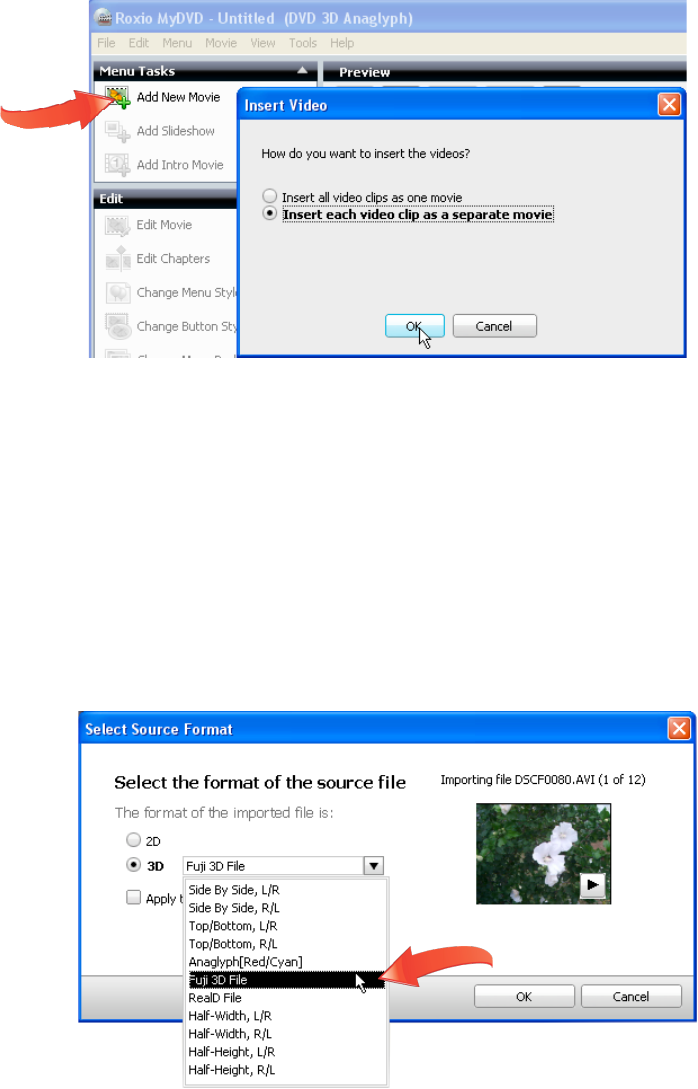3. Import your content. Click “Add New Movie,” and MyDVD opens the Add New Title
dialog. Navigate to and choose the content to add, and click “Add.” MyDVD opens the
Insert Video dialog. Chose whether to insert all video clips as one movie, or insert each
video clip as a separate movie, can click “OK.”
As covered in more detail below, 3D DVDs don’t have menus. If you insert each video
clip as a separate movie, your viewers can use their remote controls to click from movie
to movie while watching the disk. If you insert all videos as one movie, you’ll have to
add chapters (illustrated later) to enable your viewers to use their remotes to navigate
through your content. In most instances, it’s easiest to insert your videos as separate
movies (and you can still add more chapters later).
4. Select the Source Format. MyDVD opens the Select Source Format dialog, where you
identify the format of your source files. If desired, click the Play control in the video
thumbnail to preview any video file. If your files are 2D, click that radio button; if 3D,
click that radio button and choose the proper format in the 3D format list box.
If you don’t know the correct format of your 3D video, check the documentation that
came with your camera. If you didn’t shoot the original video and don’t know the
source, play the video file in Windows Media Player or the QuickTime Player, which