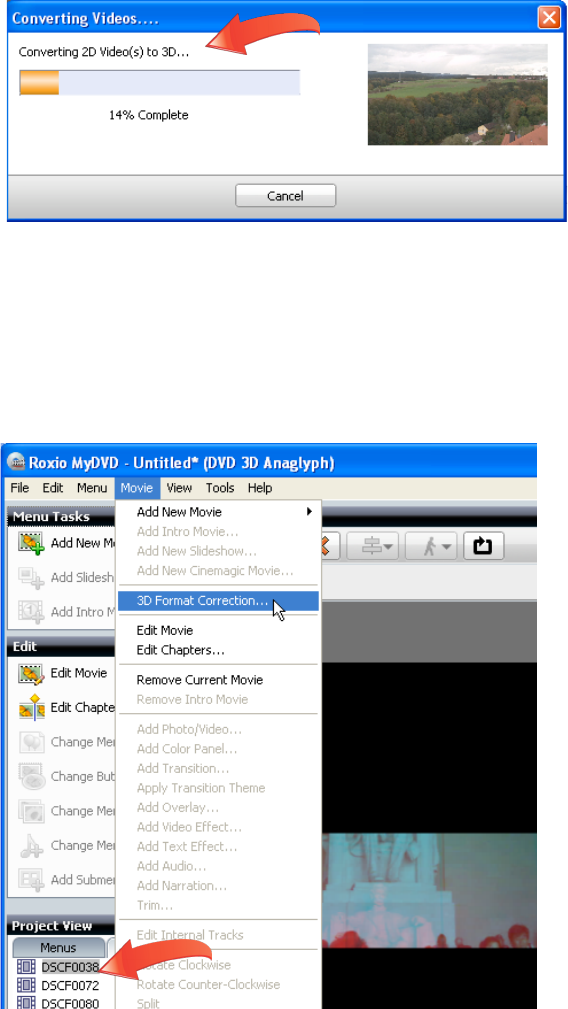may reveal whether the format is anaglyph, side by side, or top and bottom. Don’t
sweat if you’re not sure; you’ll learn how to fix any import errors in the next step.
If all files share the same source format, click the “Apply the selected format to all
imported files” checkbox (beneath the 3D Format list box in the figure above) to select
this option for multiple files. If you select multiple files to import, and don’t click this
checkbox, MyDVD will ask you to select the source format for each selected file.
When MyDVD imports 2D files, it converts them into a high quality side-by-side 3D file
using proprietary image and motion detection algorithms, displaying a Converting
Videos dialog. Conversion time will depend upon the length and format of the 2D
video file and the speed of your computer.
5. Correct any 3D import errors. If, after import, the video looks distorted in MyDVD’s
Preview Pane, click the video in the Project View on the lower left of the MyDVD
interface, then, in MyDVD’s main menu, choose Movie > 3D Format Correction, which
will open the Select Source Format dialog shown above. Try another format and click
“OK” to close the Select Source Format dialog, repeating as necessary until the video
appears normal.