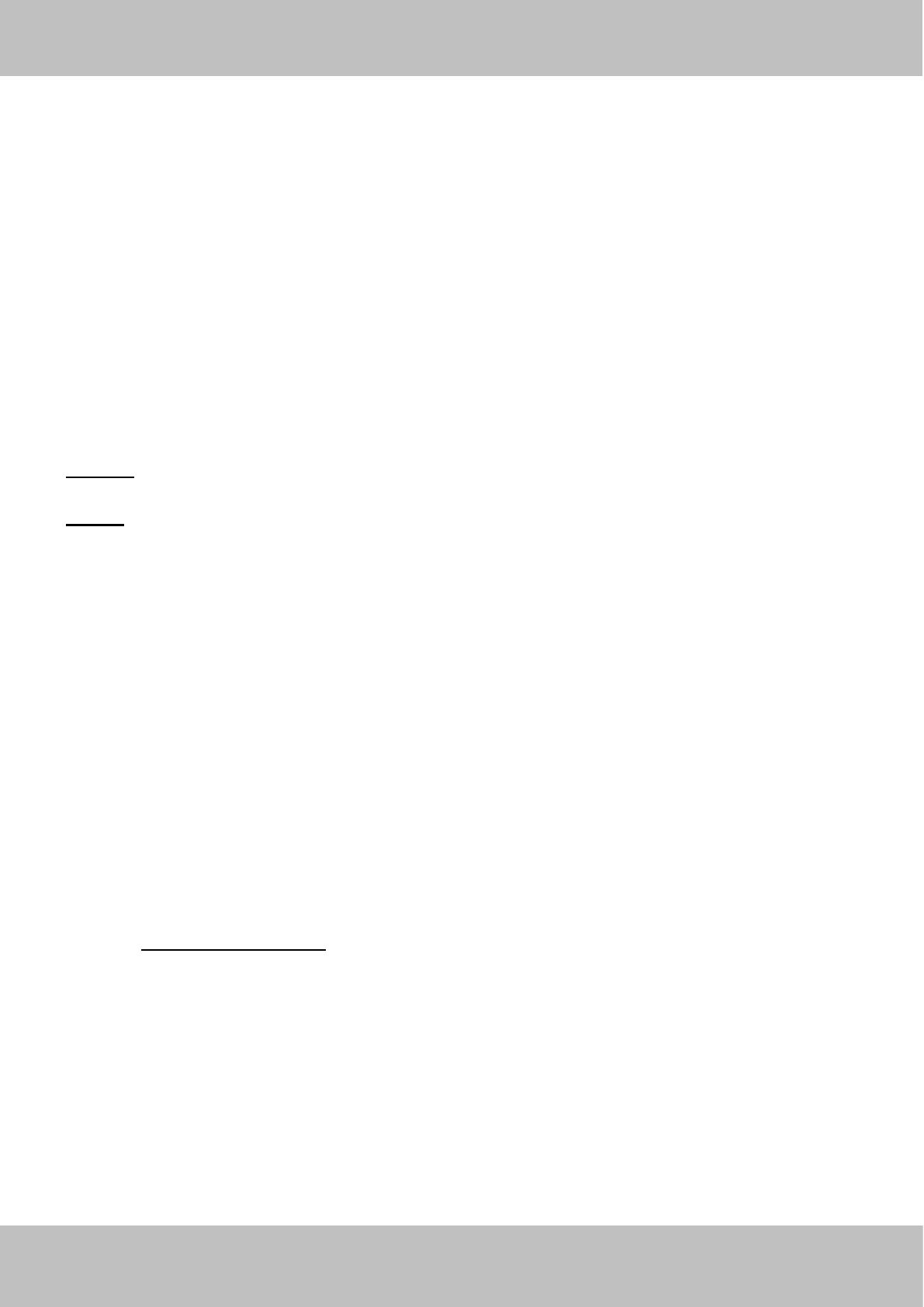The LAN IP address will disappear on the window of Equipment Search Tool when the camera is configuring a
wireless connection. Wait about 1 minute, the camera should obtain a wireless connection, and the LAN IP of
the camera will show again on the window of the Equipment Search Tool. The IP address may have changed
after the camera receives a wireless connection; we recommend setting a static local IP address if this IP
address changes by right clicking the camera in Equipment Search Tools, setting a static IP, and pushing OK
(see Figure4.36).
Congratulations! You have set up the wireless connection of the camera successfully.
NOTE:
If you fail to make a wireless connection, please refer to your seller or contact us directly for
assistance.
WPS (Wi-Fi Protected Set-up)
Step 01) Press and hold the WPS button for two seconds.
Step 02) Press the WPS button on your router within 60 seconds. The WPS button is usually on the back or
side of your router. On some routers, you may need to log in to the web interface and click on an on-screen
button to activate the WPS feature. If you are not sure where the WPS buttons is on your router, please refer to
your router’s User Manual.
The camera will automatically create a secure wireless connection to your router. If you have plugged in the
network cable, please plug it out. The Equipment Search Tool will search the camera’s LAN IP. Make sure the
PC and the camera share the same subnet.
NOTE:
The security mode of router cannot be WEP, or else the WPS settings may be failed.
4.3.3 DDNS
Each camera has embedded a unique DDNS domain name when producing, and you can directly use the
domain name, you can also use the third party domain name.
Ip camera domain name
Here take a33471.myipcamera.org for example. Go to option of DDNS on the Settings->Network panel, you
can see the domain name.