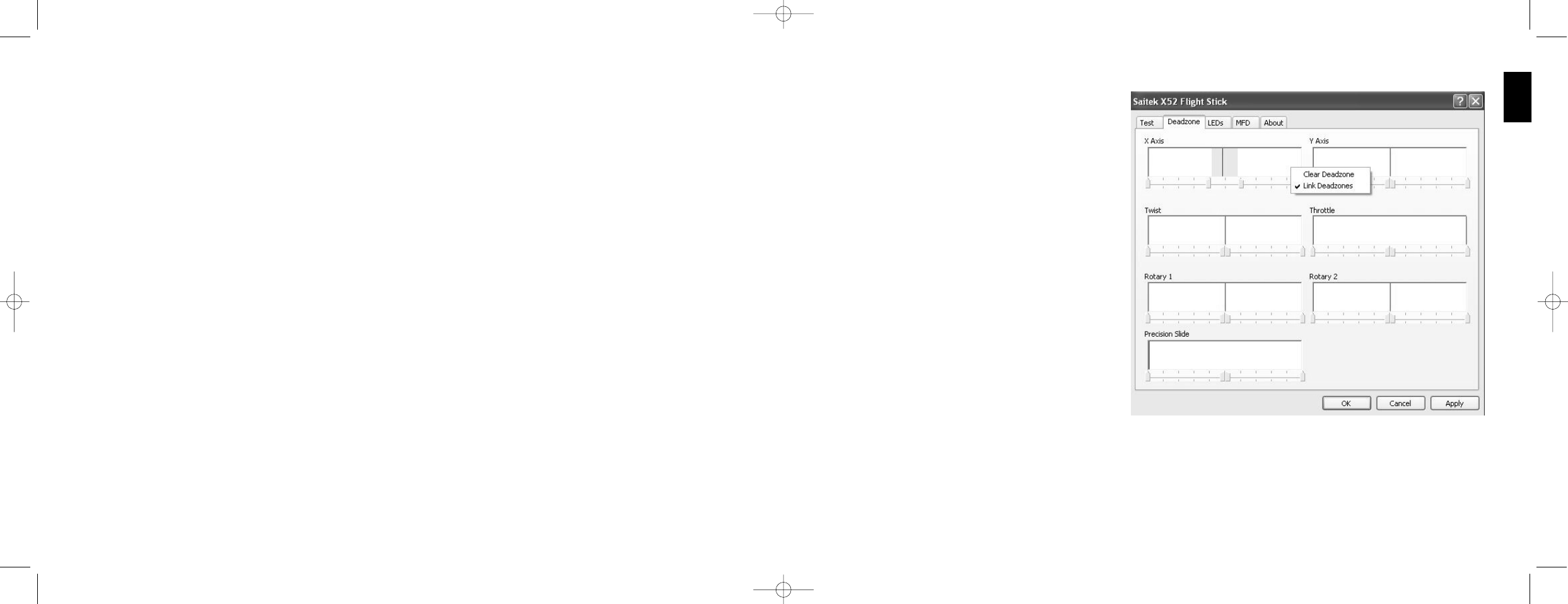To maintain your deadzones
1 Click the Deadzone tab.
The controls you can create deadzones for are
shown, as follows:
Each axis is represented by a white box that contains
a red line that represents where the control is
currently sitting. Moving the corresponding control
moves the red line. Use this line to determine exactly
where your deadzone must begin and end. Beneath
each box is a sliding scale. You use this to specify the
size of each deadzone.
2 Click on a slider on the sliding scale and drag it
to where you want the deadzone to end. The
area that represents the deadzone is shaded
gray.
3 Use the center sliders to maintain the deadzone
around the center point of an axis. Use the
sliders at either end to create deadzones at
either end of the axis.
Tips: By default, clicking on either the right or the left
slider in the pair moves both sliders. You can change
this if you just want to adjust one side of the deadzone. To do this, right-click anywhere in the white box and select Link
Deadzones from the popup list of options displayed. Repeat this to link the pairs of sliders again.
You can clear existing deadzones for an axis by right-clicking anywhere in the white box and selecting Clear Deadzone.
You can maintain deadzones for the following features of the Saitek X52 FCS:
13
ENGLISH
Testing POVs
Moving the POV controls on your flight stick in the various directions should illuminate the corresponding direction arrows
in the POV panel. POV 1 is used to look around the cockpit. POV 2 can be configured to trigger four or eight different
functions of your choice. See the SST programming software manual for details.
You can also make sure that movements of the Throttle Hat control cause the corresponding direction arrows in the POV
panel to illuminate. As for POV 2, the throttle hat control can be configured to trigger four or eight different functions of
your choice.
Testing the ministick
The ministick on the throttle unit is used to perform actions you would otherwise use your mouse for. Moving the
ministick moves the + symbol in the Mouse X/Mouse Y box.
Maintaining deadzones
You can create deadzones for each range and axis your controller features move in. They reduce interference that may
be caused by unintended movements of the flight stick and other controls. For example, you may want to move your
stick in the X axis only, but find it difficult to avoid moving it in the Y axis as you do so. You can set up a deadzone in the
Y axis so that these minor movements are not detected by the drivers.
What is a deadzone?
A deadzone is a part of the range in which an axis moves that is not detected by the drivers and so has no effect on the
game in progress. It may be around the center point of the range, or at either end.
12