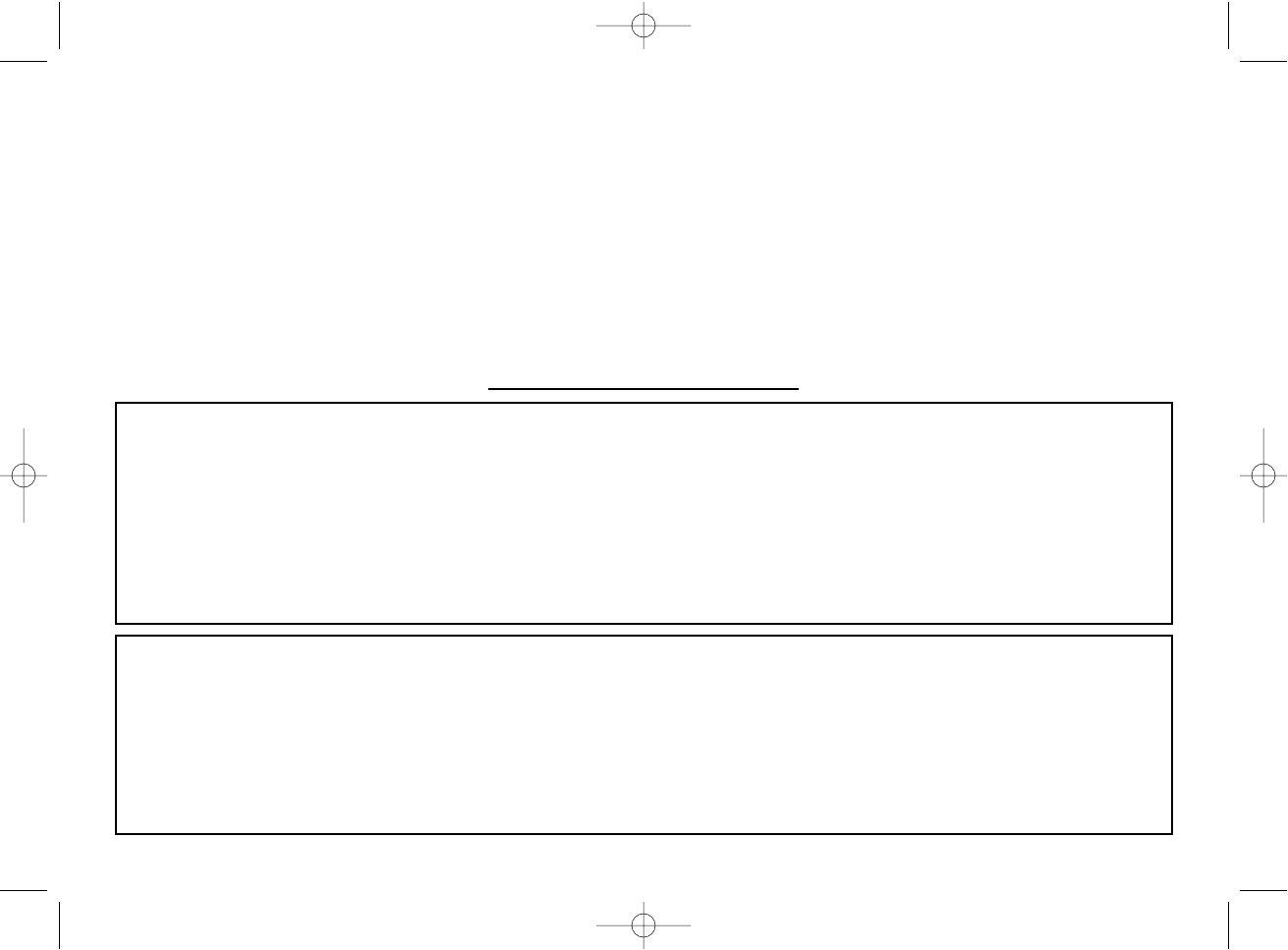B) Drivers and Programming Software For Advanced Users
1 Follow points 1 – 8 of the install procedure in A), then at the Programming Software screen, select Advanced User and click Next.
2 At the Programmable Controller Drivers screen, click Update and follow the on-screen instructions. At this point you will be asked to insert your
Windows® CD, however, DO NOT do this, just click on OK. At the next screen, type C:\windows\system into the prompt and click OK and follow
the on-screen instructions.
3 At the Installation of programming software successful screen, click Next.
4 At the Registration screen, select Register my Saitek controller online, click Next and follow the on-screen instructions or select Register
Later and click Next.
5 Upon completion of the installation, you have the option to Run Profile Editor, which will give you a view of the 3D programming environment. If
you do not wish to see the Profile Editor at this point, just uncheck the box and click on Finish to complete the installation.
IMPORTANT INFORMATION
A WORD ON DRIVER UPDATES
From time to time there may be updates to the driver and programming software for this product.
You can check for the latest software updates by visiting the Saitek website and clicking on Downloads. A drop down menu will appear. Select
Drivers and Software.
FOR WINDOWS® XP USERS; DYNAMIC UPDATES:
You can check for Driver modifications using Windows update. Click on Start on the bottom left hand corner of your monitor and then select
Windows Update from the menu. Click on Driver Updates then select from any of the update options that appear in the centre of the window. When
you have selected the relevant file to download go to the left hand side of the window and select Review and Install Updates. Finally click on Install
Now from the centre section.
HOW TO TEST YOUR CONTROLLER
• You can do this at any time by Clicking on Start, then Settings and selecting Control Panel in Windows (XP users may only need to click on
Start and then Control Panel)
• Look for an icon called either Game Controllers or Gaming Options (XP users may have to click Printers and Other Hardware first).
• Open the Game Controllers/Gaming Options window then the name your controller should show up.
• Click on Properties and this will bring up the test screen.
• Moving your controller and pressing the buttons should result in a response in this screen; if it's responding in there then you know that the
controller is okay.