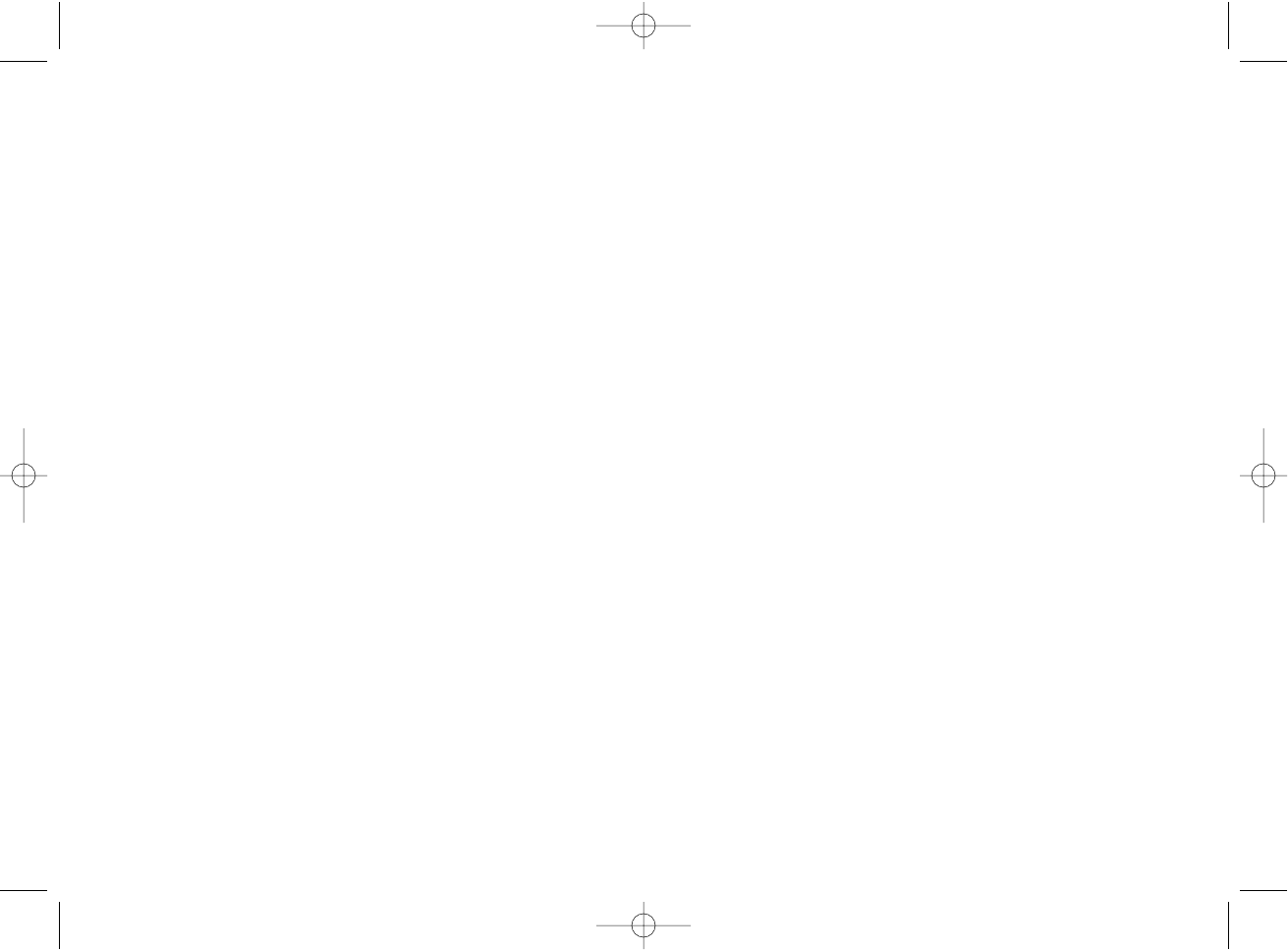• Program special moves with sophisticated timing features
• Special game setups available as ‘Profiles’ from the Saitek website and on the Smart Technology CD
• Download the latest version of Saitek Smart Technology software from the Saitek website
What is a Profile?
A Profile is a custom setup for improved gameplay – consisting of a set of commands that are pre-assigned to the buttons or axes of your controller.
There are over two hundred pre-written Profiles available on the Product Companion Disk that accompanies this device or on the Saitek Website –
www.saitek.com. (Please check the website for new or improved Profiles, which are being added regularly).
How Do I Program My Controller?
After getting to know your controller, you can start creating your own personal Profiles with the Saitek Smart Technology programming software (SST).
This software has virtually unlimited programming capabilities and allows you to customize the controller to your exact gaming needs.
The Profile Editor allows you to program the buttons on your controller to perform different actions within your games – this is especially useful if the
game you are using does not have its own screen that allows reconfiguring of your buttons.
Getting Started
1 Double-click on the Saitek Smart Technology icon the install left on your desktop.
2 In the Profile Editor, choose the control to which you wish to assign a keyboard command. You do this by left-clicking on the control’s cell in the
control list on the right of the screen.
3 With the cursor flashing, type in the key commands and then click on the green tick mark when complete.
4 Repeat this procedure for all the buttons you would like to program and then click File, Save at the top of the Profile Editor window.
5 Give the profile a name (it is recommended you name it after the game for which the profile is intended) and then click Save.
6 To enable the profile either click the Profile Now icon at the top of the Profile Editor (it looks like a black and yellow crosshair) or right-click on the
controller icon in your taskbar and select the name of the profile from the pop-up list of options.
7 You will notice that when a profile is loaded that the controller icon in your taskbar has a green square behind it, indicating that a profile is
currently loaded. If you wish to unload a profile simply right-click on the controller icon and click Clear Profile from the pop-up list of options.
TECHNICAL SUPPORT
Can’t get started – don’t worry, we’re here to help you!
If you experience any difficulty with this product, please visit our website or contact one of our friendly technical support staff who will be pleased to
help you.
Our website www.saitek.com is designed to help you get the best performance from your Saitek product. And if you still have problems, we also have
teams of product specialists around the world you can call for advice and support. Contact details are provided on the Technical Support Center list
provided with this product. Saitek is dedicated to helping you enjoy your purchase – please call us if you have any difficulties or worries.