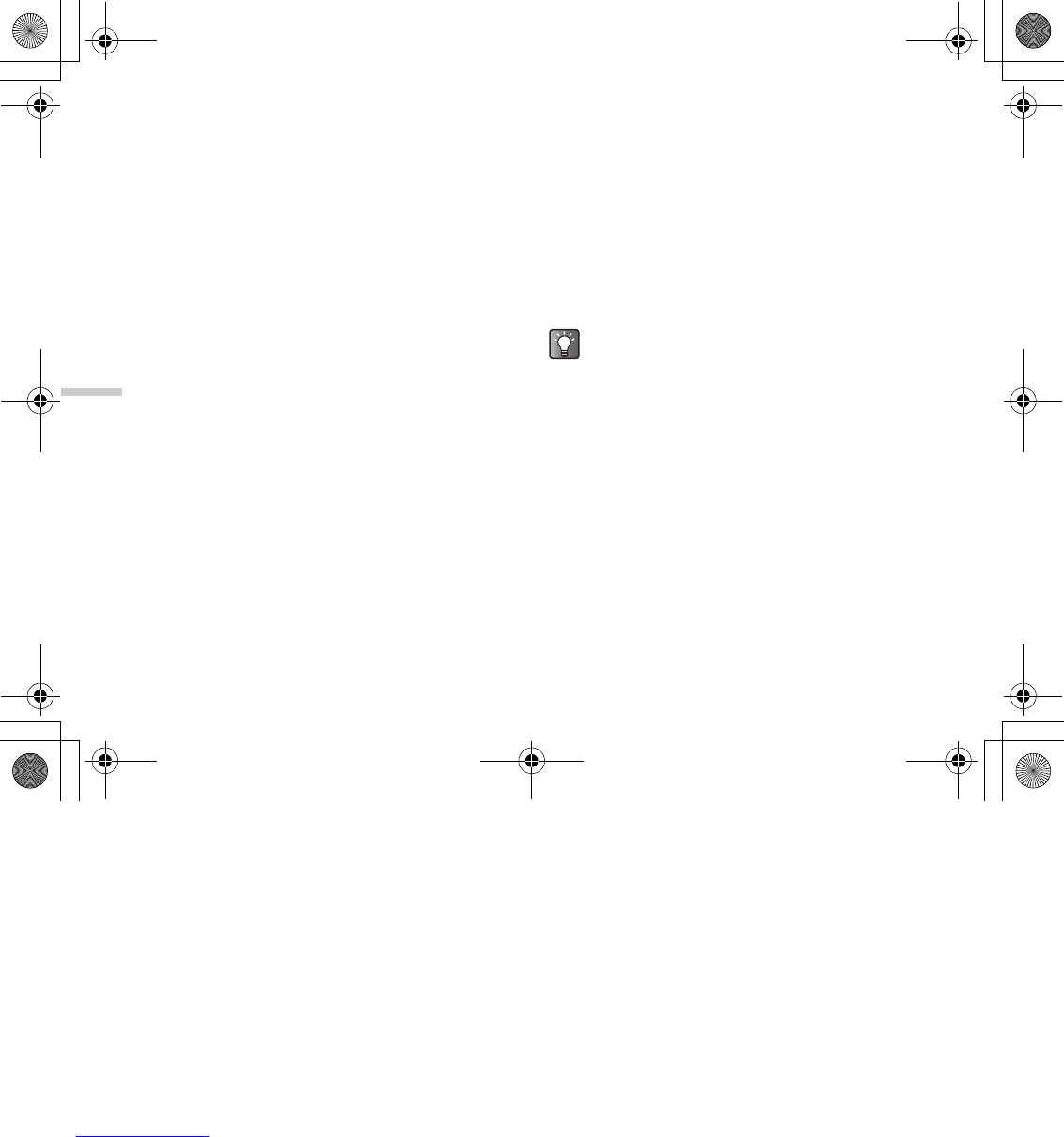12-104
Enjoying Multi Media
1 At the main menu, select in the following order:
“My Media” → “Sounds” → “My sounds.”
2 Press a or b to highlight the item you wish to
edit and press C [Options].
The “Options” menu appears.
3 Press a or b to highlight “Edit data” and press
B.
Only a user created melody can be selected in this
step.
To set the tone of each chord
1 In the “Score input” screen, press C [Options].
(Refer to “To create an original ringtone” on
page 12-100.)
The “Options” menu appears.
2 Press a or b to highlight “Set tone” and press
B.
The “Set tone” screen appears.
3 Press c or d to change the category of tones.
You can select tones from the following 16
categories:
Pianos, Organs, Basses, Chimes, Guitars,
Strings 1, Strings 2, Reeds, Synth Leads, Brasses,
Flutes/Pipes, Synth Pads, Synth Effects,
Percussions, Ethnics, Effects
4 Press a or b to highlight a tone.
The selected tone is applied to the selected chord.
Press
C [Options] in this step and select “Play
current chord” to play back the melody input in the
selected tone.
Press
C [Options] in this step and select “Confirm
tones” to play back the scale (1 octave from C) in the
selected tone.
5 Press B to set the tone and go back to the
“Score input” screen.
1 At the main menu, select in the following order:
“My Media” → “Sounds” → “My sounds.”
2 Press a or b to highlight the item whose tone
you wish to set and press C [Options].
The “Options” menu appears.
Only a user created melody can be selected in this
step.
3 Press a or b to highlight “Set tone” and press
B.
4 Press a or b to highlight the chord whose tone
you wish to set and press B.
The “Set tone” screen appears.
You can also reach the “Set tone” screen for the
existing melodies from “My sounds” by following
the next steps.
e_tm200_7fm.book Page 104 Tuesday, November 9, 2004 9:14 PM