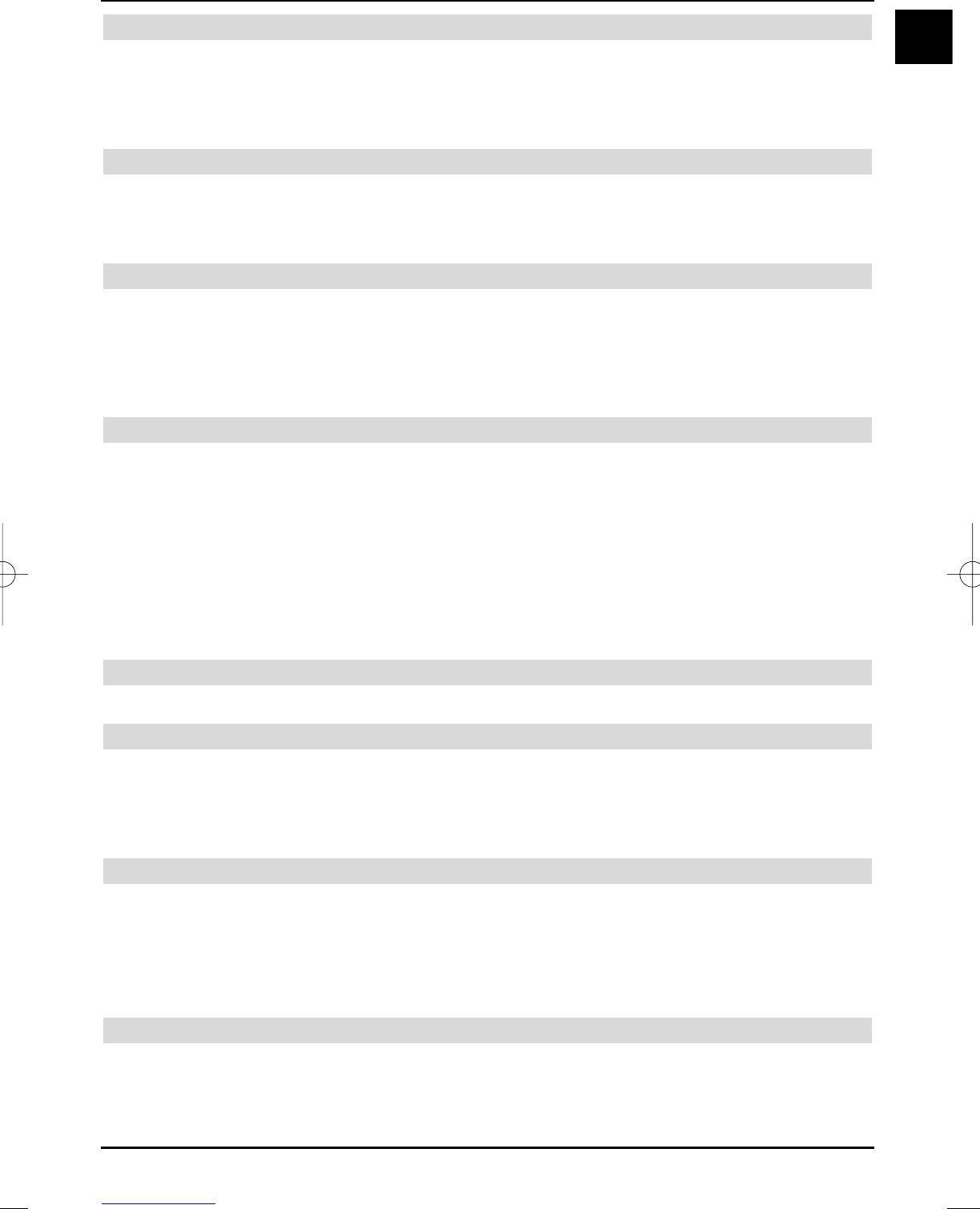7.3.1 Managing the recordings
This menu offers the possibility to manage your recordings.
> Press the OK key, in order to display the recordings management sub menu.
A list of the recordings stored on the hard disk is displayed.
> Use the up/down arrow keys to select the required recording.
7.3.1.1 Deleting
> A highlighted recording can be deleted by pressing the red Delete control key.
> Use the left/right arrow keys to select the Yes field in the displayed query and ack-
nowledge with OK, in order to delete the recording.
7.3.1.2 Parental lock function
Recordings that are unsuitable for children and youngsters can be blocked. These recordings
can only be replayed after the 4-digit unit PIN code has been entered. To activate the child lock,
turn it on as described in section
8.3.
> The highlighted recording can be blocked by pressing the green control key.
The child lock symbol will indicate that the selected recording has been blocked.
7.3.1.3 Editing
> Press the yellow Edit control key to jump to the menu to edit the selected hard disk
recording.
This is displayed in a preview window (1). The available markers (2) for this recording
are also displayed. The markers Start and End are available. Furthermore, a yellow pro-
gress bar (3) is displayed, indicating the current replay position and the overall recording
time. A red bar (4) is also displayed. This indicates the current playback section between
two markers.
> In order to jump to a position in a recording specified by a marker, select the required
marker with the up/down arrow keys and acknowledge with OK.
Jumping to any position in the recording
> Use the coloured keys (see section 7.2.3) to jump to an arbitrary recording position.
Functions
> Press the green Menu control key, in order to open a window with the available func-
tions for editing the recordings.
> Use the up/down arrow keys to select the required function and press OK to con-
firm.
Setting markers
> Fast forward/backwards as previously described to the recording position, where you
would like to insert a marker.
> Press the green menu control key to open the function window.
> Select the set marker line with the up/down arrow keys.
> Press the OK key, in order to set a marker at this position of the recording.
Deleting markers
> Use the up/down arrow keys to delete a marker.
> Press the green menu control key to open the function window.
> Use the up/down arrow keys to select the delete marker line.
37
EN
37779_HDvisionPVR_EN_.QXP 16.2.2007 9:21 Str. 37