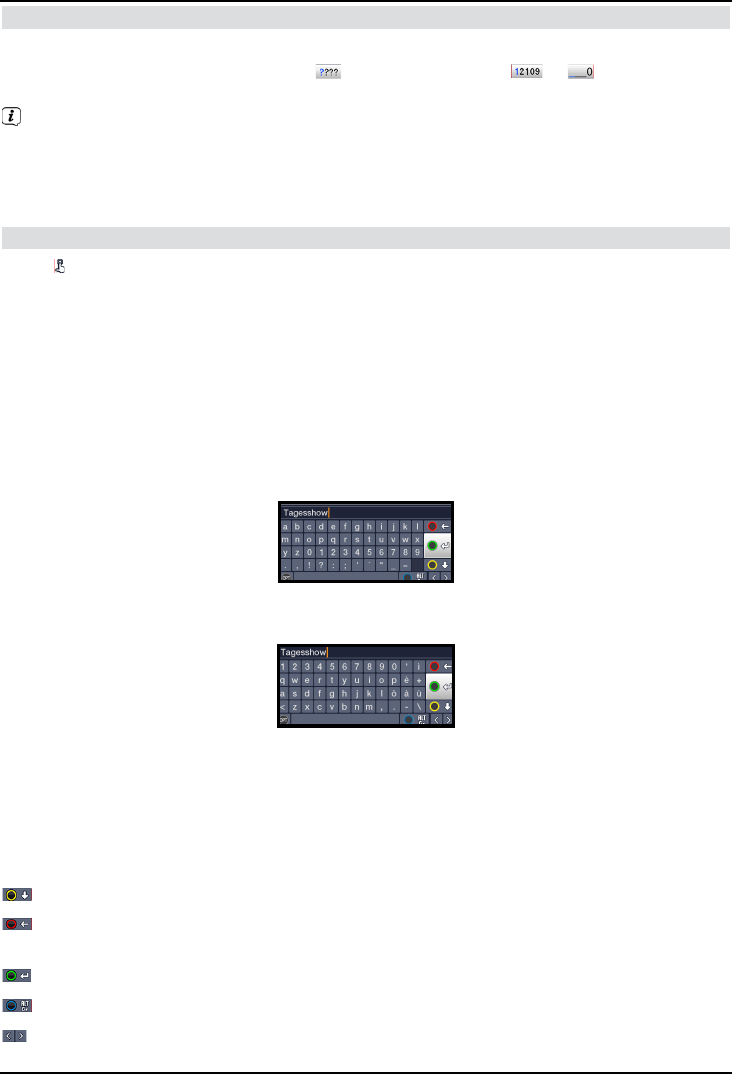4.4.3 Met cijfertoetsen invoeren
> Voer met behulp van de cijfertoetsen de gewenste nieuwe instelling in wanneer
binnen de markering vraagtekens
of een getalswaarde of weergegeven
worden.
Let op het aantal ingevoerde cijfers. Er moet altijd hetzelfde aantal cijfers worden
ingevoerd. D.w.z. als er een 5-cijferige waarde wordt gevraagd, bijv. "10600", en u
toch een 4-cijferige waarde wilt instellen, zoals bijv. "9750", dan moet er voor elke niet
gebruikte positie een "0" worden geplaatst. In dit voorbeeld moet u dus "09750"
invoeren.
4.4.4 Virtueel toetsenbord
Wordt
rechts naast de ingestelde waarde weergegeven, dan kunt u een waarde met het
virtuele toetsenbord veranderen. De gegevens kunnen op drie verschillende manieren
worden ingevoerd.
U kunt de weergave van het toetsenbord tussen het zogenaamde QWERTY- en het
alfabetische toetsenbord omschakelen, maar u kunt ook altijd een SMS-toetsenbord
gebruiken.
De bediening van het QWERTY-toetsenbord is hetzelfde als bij het alfabetische toetsenbord.
Het enige verschil is de rangschikking van de verschillende letters, cijfers, leestekens en
symbolen.
> Druk op OK om het virtuele toetsenbord te openen.
Het toetsenbord wordt nu in alfabetische volgorde weergegeven.
> Door de toets Optie in te drukken, keert u naar het QWERTY-toetsenbord of naar het
alfabetische toetsenbord terug.
U kunt het gewenste begrip nu als volgt invoeren.
Pijltoetsen: verplaatsen de markering over de toetsen van het virtuele
toetsenbord.
OK: het gemarkeerde teken wordt in het begrip overgenomen
en achteraan toegevoegd of de aangeduide functie wordt
uitgevoerd.
/ Gele functietoets: het toetsenbord wisselt tussen hoofdletters en kleine letters.
/ Rode functietoets: indrukken/vasthouden wist het teken voor de oranje
markering/de hele invoer.
/ Groene functietoets: het ingevoerde begrip wordt bevestigd.
/ Blauwe functietoets: het toetsenbord wisselt naar alternatieve tekens.
: verplaatsen van de oranje markering binnen het begrip.
14