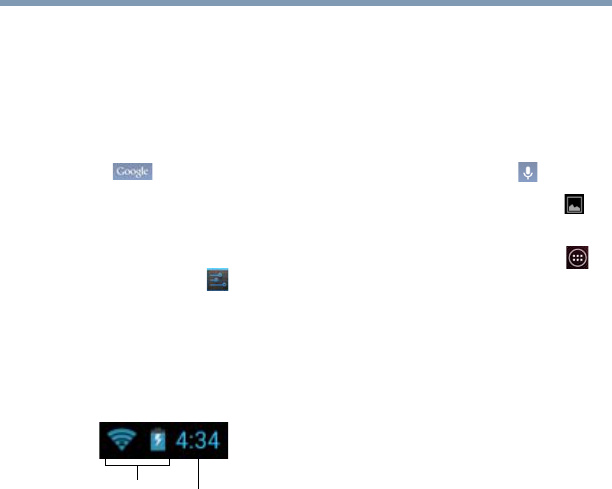48
Getting Started
Navigation and features
In some media apps, the System bar controls are replaced
by dim dots while a movie, slide show, etc. is displayed. This
increases the viewing space on the screen. Touch the dot
that corresponds with the desired control, or touch a blank
area of the System bar to restore the full view.
At the top of the screen you will find the Google™ Search
bar ( ), and next to that is the search by voice ( ) button.
At the far upper-left you will find the
Screen capture ( )
icon.
Also available at the bottom of the screen is the
Apps ( ),
and
Settings ( ) button.
Status icons
Status icons are located on the far upper-right of the screen.
Status icons display current system status information, such
as power usage and network connectivity status.
(Sample Image) Status icons
Touch the Time display to view the Status Details panel. For
more information, see “Securing your tablet” on page 50.
After your Google™ Account is set up, the Network Status
icons are blue when connected to Google services. This
indicates that the tablet is ready to sync your Gmail™,
Calendar, and contacts, and to back up your settings. When
your tablet is not connected to a Google Account or the
wireless connection is disabled, the icons are gray.
Managing Notifications
Notifications report the arrival of new messages, calendar
events, and alarms, and they report the status of your Wi-Fi
®
connection.
Notification icons appear in the center of the System bar,
along with a summary that appears briefly.
Depending on your settings you may also hear a notification
sound.
Typical notifications are currently running programs and
available updates. To activate a specific task, click the
appropriate Notification bar icon.