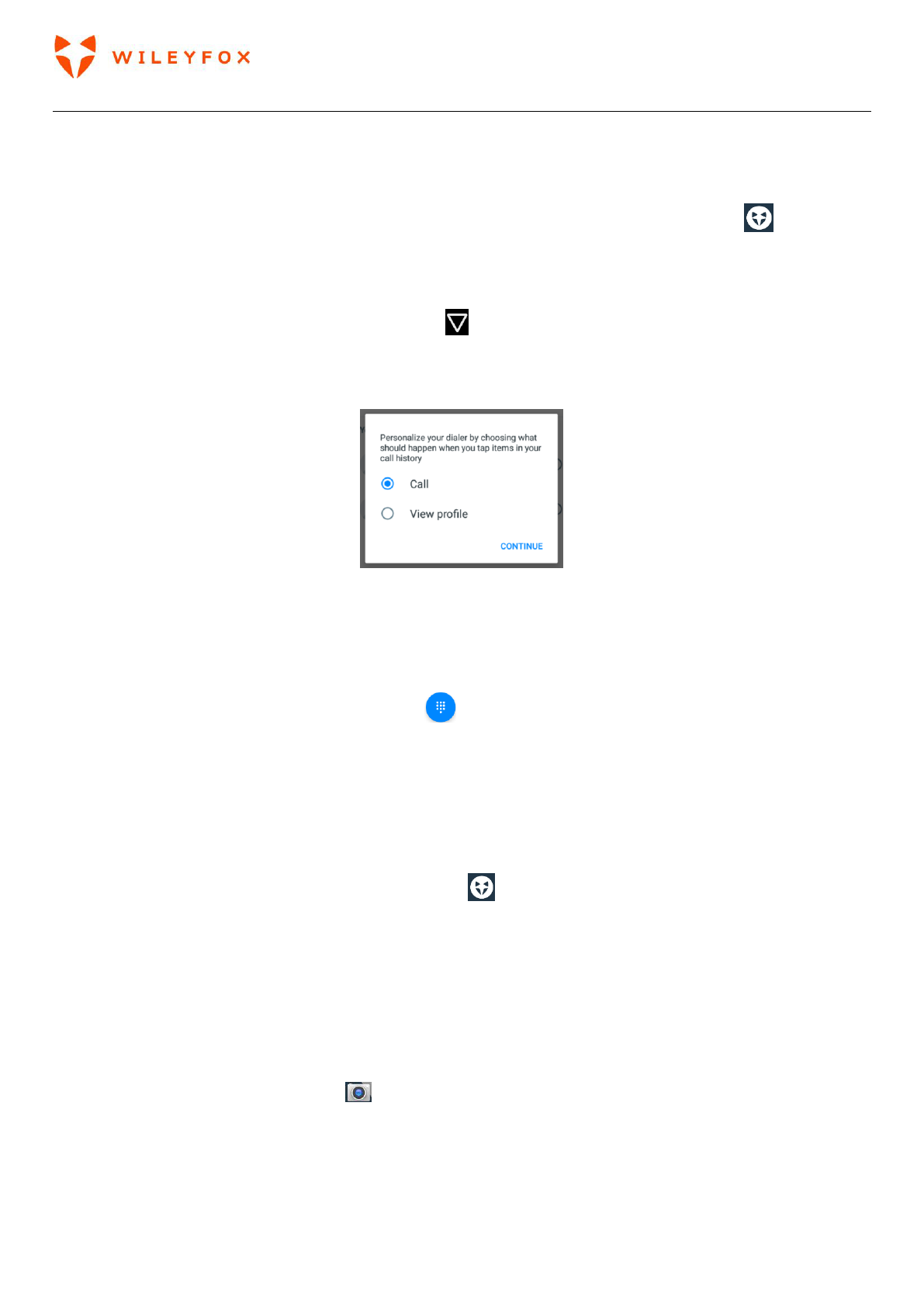Spark User Manual | English
12
that display contact information. Wherever you see a phone number, you can usually touch it to dial.
To place a call to one of your contacts:
1. Touch Phone icon on your Home screen or you can access it via the ‘Apps Tray Icon’ .
2. To choose someone to call, scroll up and down through your recent calls (if using the phone for first
time there will be no call history) or use the search on the top to look for a contact name. If the
keypad is in the way, touch the Back button to minimize/hide it.
3. To place a call, select the contact’s name from the recent calls list. You will be given the option to
choose between Call and View Profile.
Note: When you make a call for first time you will be asked to give a permission to Contacts to access your
phone.
Recent calls are displayed by default when you have made some call history.
To dial simply use the keypad, touch the keypad button.
TIP: Caller ID by Google identifies inbound and outbound numbers, even for callers that you haven’t saved in
the Contacts app.
Send an email
Use the Gmail app to read and write email from your Gmail account or other email addresses.
1. Touch Gmail on a Home screen or ‘Apps Tray Icon’ screen.
2. If you already signed into a Gmail account during setup, your email will be synced to your Wileyfox
device.
Otherwise, add your email address now.
Take a photo
To take a photo:
1. Open Camera by touching the icon
2. Touch the capture icon below the image area to take the picture.
To see the photo you just took, click on the image on the top right corner. Note: The image on the top right