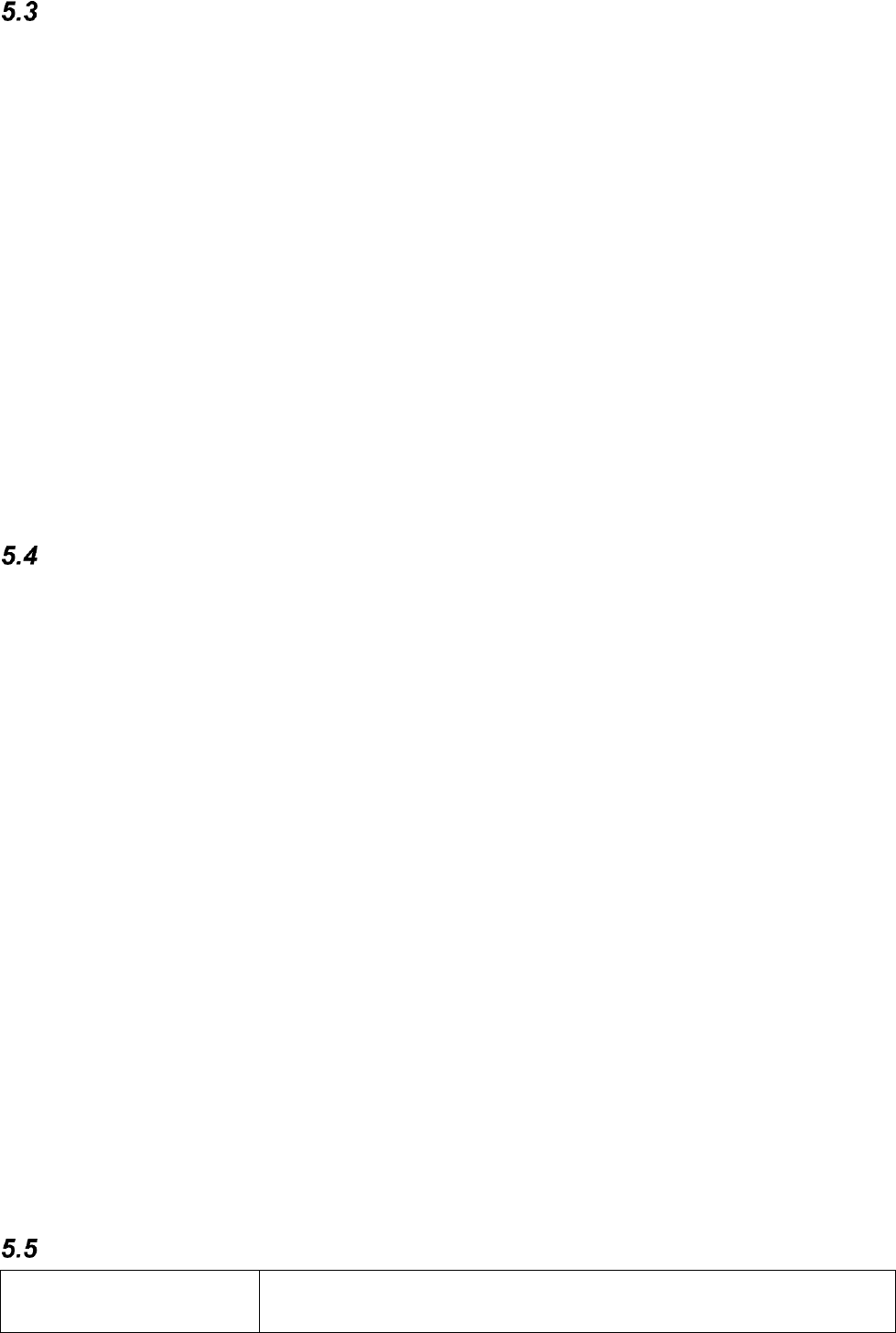12
Multibox
From here you can pair the Multibox with the device and see the status of the Multibox.
(battery, version, connection, Home ID and Sound profiles).
5.3.1 Firmware update
If a new firmware is available for the Multibox, the button Update Multibox will be enabled
and the text “New update available” is shown.
To update the firmware in Multibox, follow these instructions:
1. Connect the Multibox to your device using an USB cable (not included). The cable
needs an USB micro connector on one end (connects to the Multibox), the other end
should have a connector that fits your device.
2. A permission dialog should appear on the device. Tap to approve.
3. Tap on Update Multibox. If the device is correctly connected, you are instructed to
press the Power button once on the Multbox.
4. The Multibox will beep once and then the update will start.
5. Do not disconnect the cable before the update is complete.
Backup & Restore
From here you can make a backup of GEWA Connect’s data, e.g. the page sets for
environmental control, scanning settings, etc. Use the backup to restore GEWA Connect on
the same device or for moving GEWA Connect to another device.
5.4.1 Backup
Follow these instructions to make a backup of GEWA Connect:
1. Start GEWA Settings on your device.
2. Go to Backup & Restore and select Backup. The backup is done immediately.
3. Start the device’s File Manager or connect the device to a computer.
4. Locate the folder gewa-connect-files and copy the file
gewa_connect_settings.backup to a secure place.
5.4.2 Restore
Follow these instructions to restore the data on GEWA Connect:
1. Make sure that the backup file you want to use is stored in \gewa-connect-
files\gewa_connect_settings.backup.
2. Start GEWA Settings on your device.
3. Go to Backup & Restore and select Restore.
4. Confirm that you want to restore the data. GEWA Connect is immediately updated
with the data from the backup file.
GEWA Connect