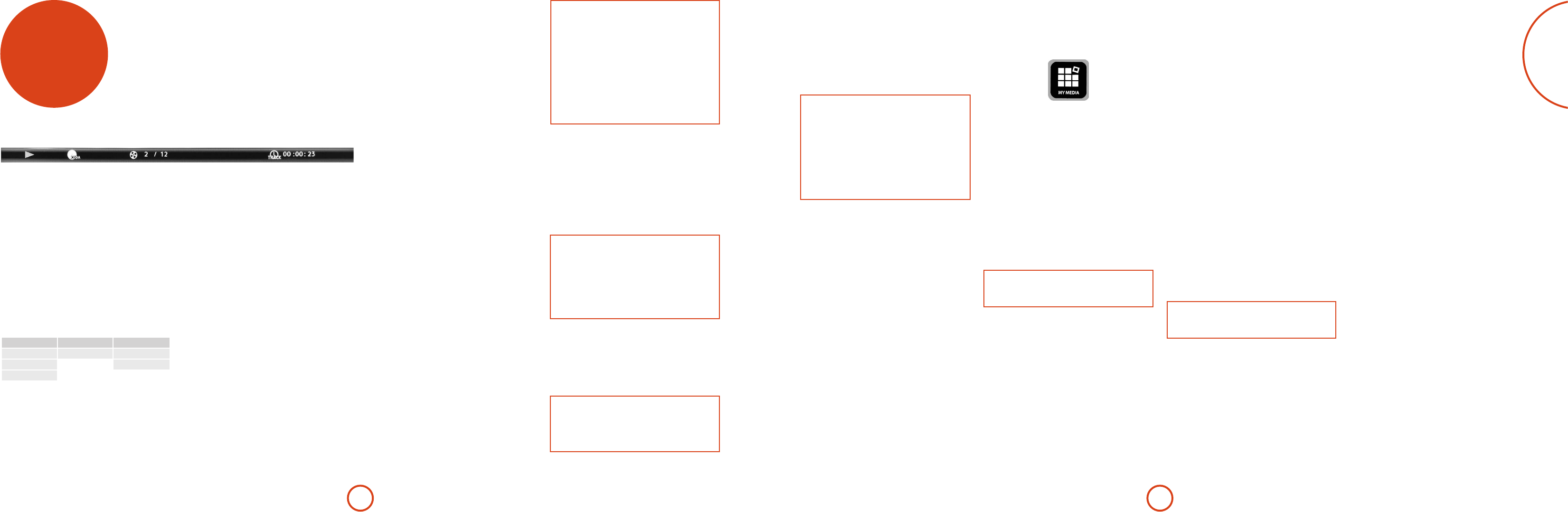E-15
English
BD-Live
e UDP411 is com
variety of functions when used with BD-Live co
discs. BD-Live allows con
trailers and BD-J in
from the In
A
the Blu-ra
for o
NO
e UDP411 must have an active Internet
connection to use BD-Live functions. Refer
to ‘Network connection’ on page E-9 and
‘Network’ on page E-17
BD-Live Internet access can be disabled using
the BD-Live Internet access setting in the
System menu. See ‘Network’ on page E-17
Playback operations may require use of the
colour-coded keys on the remote control.
Playing media files
e MYMEDIA icon i
is rst switc
photogra
MYMEDIA icon aOK .
V
Netwo
forma
Video: AVI, MPEG4
Image: JPG
Audio: WMA, MP3
T
into the pla
music, video and/o
T
press
<
to go to the Pla
T
'
/
,
cursor keys
on the remo
navigaOK t
media device and display the le an
NO
When there a
selected media or folder
Y
100 selected les). U
'
/
,
cursor keys on the
remot
OK to select it. e
7
and
8
keys can be used to skip
one page u
9
and
:
keys can be used
to skip 10 pages u
The Edit menu
Press POPUP MENU to select the Edit menu, fro
the following o
Add to Playlist: Add the folder/le to the Playlist.
Select All: Select all folders/les in the current
directory (up to a maximum of 100 les); all
selected les/folders are marked with a check
mark.
Clear All: Deselect all selected les/folders.
Cancel: Cancel and exit the Edit menu.
Select ‘Play (le)’ to pla
Playlist
les have been added to the playlis
<
on th
remot
Play a music le
U
'
/
,
cursor keys to highlight a WMA or
MP3 le and prOK or
4
to start playback.
Play a video le
U
'
/
,
cursor keys to highlight an A
MPEG4 le and prOK or
4
to start playback. Pr
DISPLA t
Play a picture le
U
'
/
,
cursor keys to highlight a JPEG
(photo) le aOK t
preview and le info
the panel.
If yo
menu), yo
4
to start viewing the pictures as
a slideshow
Y
le) to rotaREPEA but
through the repeat o
repeat o
7
and
8
keys can be used to change
the picture p
seconds) and sloDISPLA t
relevan
NO
e playlist is c
remo
Adv
e followin
disc or le playback (depending on m
Slow playback
When in pau
8
to activate slo
playback. Pr
chang, and / are
availab
Rapid playback
Press
7
or
8
during pla
or fo
the playback speed. Speeds of 2x, 4x, 8x, 16x and 32x
normal speed are a
4
to resume n
playback.
Displaying le information
Press the ST but
panel. e info
of le playin
total playin
mode (e.g. repeat, rando
Press ST again to hide the le info
No
when playing m
Network
Selecting the NET
allows access to a web b
screen-mirroring function fo
NO
It may not be possible to use the BD-LIVE
functions if there is insucient space on
the USB memory device. In this case, refer
to ‘Erase Blu-ray Storage?’ on page E-17 for
erasing the Virtual Package contents and the
BD-LIVE contents in the USB memory device.
Operation of all USB memory devices is not
guaranteed.
Plug the USB memory device directly into
the USB connector – do not use an extension
cable or multiple connector socket.
Picture in Picture (secondary video)
Some Blu-ra
that can be pla
corner of the screen. PrPIP but
contr
Press
>
to enter the P
stream using the r
'
/
,
.
Press OK to view the secondar
NO
To listen to secondary audio or to display
secondary subtitles, refer to ‘Soundtrack
selection’ or ‘Subtitles’ on page E-14.
Secondary video may not be present for every
scene of a disc. e feature is disc-dependant,
please consult the disc manual for further
details.
Virtual Package
Blu-ra
cont
from the In
Fea
subtitles an
NO
Playback methods are disc-dependant
to the disc manual.
Playback operations may require use of the
colour-coded keys on the remote control.
advanced
op
Disc information
Press ST to displa
of your TV screen. An exam
informa
includes the disc type, the current track, the to
number o
For AST again to t
o.
Search
e SEARCH but
title, chaSEARCH
to
display the searSEARCH repeatedly to select
the search type:
Video Discs Audio Discs Media Files
Go to Title Go to T Go to File No.
Go to Chapt Go to Time
Go to Time
U
search data. POK to start pla
location.
Menus
Man
menu, t
through the ava
e con
operation
Disc Menu: Press DISC MENU to display the disc
menu (‘Top Menu’) on the TV.
Popup Menu: Press POPUP MENU to display the
‘Popup’ menu on the TV.
U
menus. HOK to select it,
otherwise, press the relevan
Soundtrack selection
Some discs contain m
a standard Do
denition Dolb
e audio str
secondary audio (e.g. director
Discs (if present) ca
availab
No
menu: see page E-17.
Press AUDIO to dis
informa
Highlight either the P
(PIP) audio str
'
/
,
buttons.
Press
>
to show al
'
/
,
to highlight the desired audio s
press OK to select it.
Subtitles
Some discs contain m
be changed d
video (e.g. director’
(if presen
availab
No
menu. Ref
Press SUBTITLE to displa
informa
Highlight either the P
(PIP Sub
'
/
,
buttons.
Press
>
to show al
'
/
,
, to
highlight the desired subtiOK to select it.
T
the subtitles ar
<
/
>
.
Bonusview and BD-Live
Bonusview and BD-Live a
for
Bonusview pro
Packa
additionally pr
V
a USB memo
T
device (minimum 1 GB capacity; 2 GB or mor
recommended) su
Speed (480 Mbit/s) to the US
refer to ‘
If there is insucient storage space, the data is not
copied/downloaded. Delete unneeded contents or
use a new USB memory device.
If a USB memory device containing other
contents (previously recorded) is used, the video
and audio may not play back properly.
If the USB memory device is disconnected from
this unit during playback of Virtual Package/
BD-LIVE contents, playback of the disc will stop.
Some time may be required for the contents to
load (read/write).