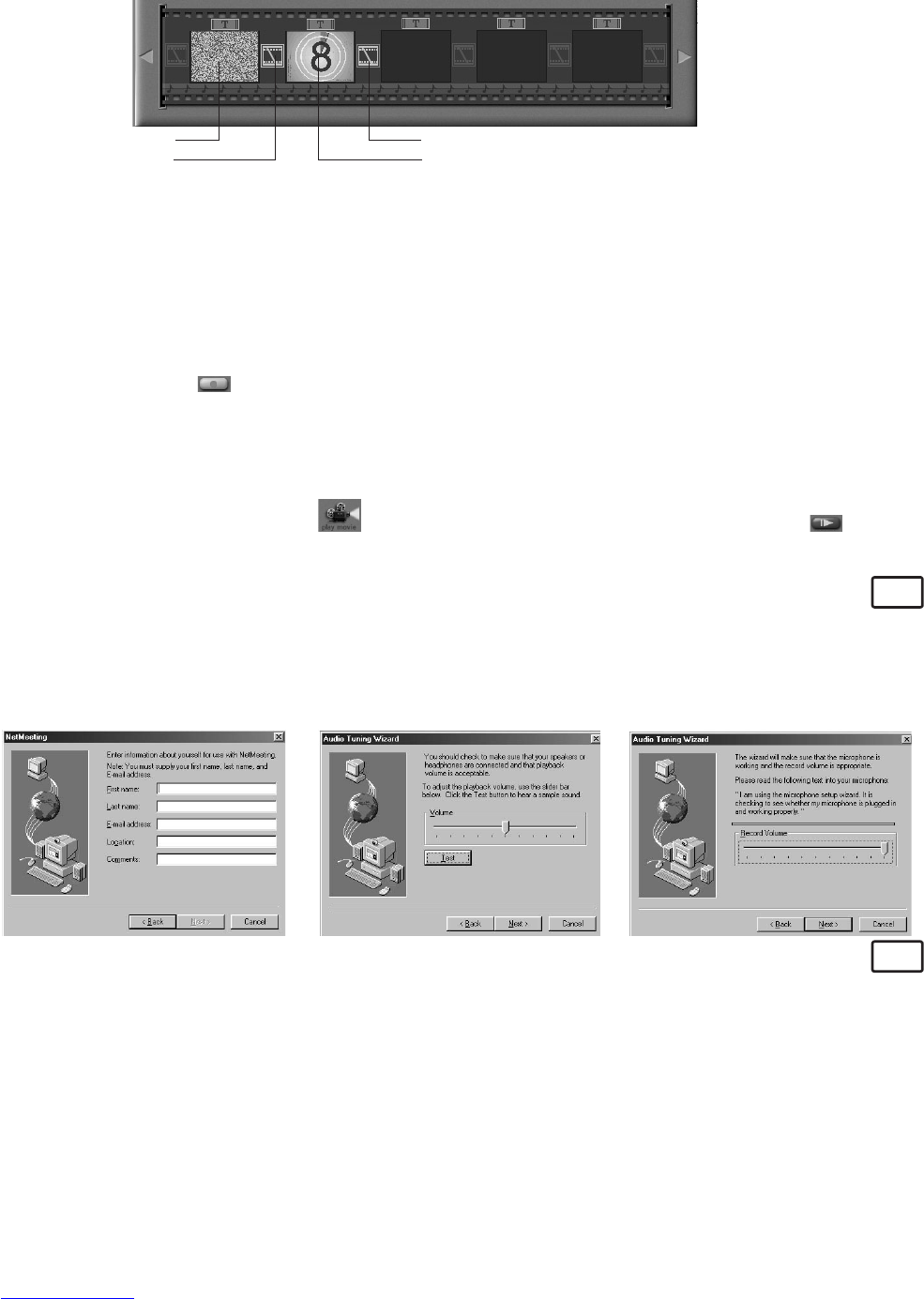13
Step 4 Double click on the small frame directly right of the large frame. A new template will appear at
the top called “special effects” Double click on the “1. Fire” special effect which will now drop into
the special effect frame you highlighted.
Step 5 Double click on the next right large frame and repeat step 3 using a video template and double
click template 5.
Countdown.avi. Repeat step 4.
Static.avi
1. Fire
Countdown.avi
1. Fire
Storyboard
Adding an existing video.
Step 6 To add a video you have already made double click on the next large frame in the story board to
the right. Click on the “Get” icon and select a video you had made and filed in the folder called
“album” click on Get, with the selector click on the down arrow and select desktop and then double
click on “Album” folder and select a file ending with .mov (video file) the video will appear in the
video templates. Double click on the video and it will appear just like other video templates in the
storyboard. Now go to step 10.
Alternatively you can produce a live video.
Ensure your AQUA-CAM is connected to the computer via the USB cable. Click on the capture
icon.
Step 7 And press the record icon. Wait for the video link to go live and now you’re recording, press
the ESC key on your keyboard to end the video.
Step 8 Press the “Save” icon and name your file, and then press “save”. Video impression will ask you
where you want to place your video. Select “video template”.
Step 9 Select the “album” icon and your video clip you have just produced will appear in the video
templates. Double click on your video, your video will now drop into the storyboard.
Running the video.
Step 10 Select the “play movie” icon which will assemble your video together. Press the play icon
to watch your completed video. Watch to see how the special effects merge between the frames
on the story board. Now you try to make your own and also try the audio template.
Microsoft® Netmeeting™ Web Cam software
PC
NetMeeting™ provides the most complete conferencing solution for the Internet and corporate intranet.
Powerful features let you communicate with both audio and video, collaborate on virtually any Windows-
based application, exchange graphics on an electronic whiteboard, transfer files, use the text-based chat
program, and much more. Using your PC and the Internet, you can now hold face-to-face conversations
with friends and family around the world.
PhotoStudio® 4.0 Picture Editing Software
MAC
1. Double click the “PhotoStudio®” icon from the PhotoStudio®.
You can now start to download your stored images from your AQUA-CAM by the following steps:
2. Go to “File” and then select “Open” and select the image(s) you previously saved in your hard disk and
click “Open”.
You can now edit your image(s) with PhotoStudio’s features.
3. For further help on how to use PhotoStudio® 4.0, go to “Help” to access the Help Topics.
Visit http://www.arcsoft.com for all your FAQ’s, tips and technical support. See Section 7 for more
details.