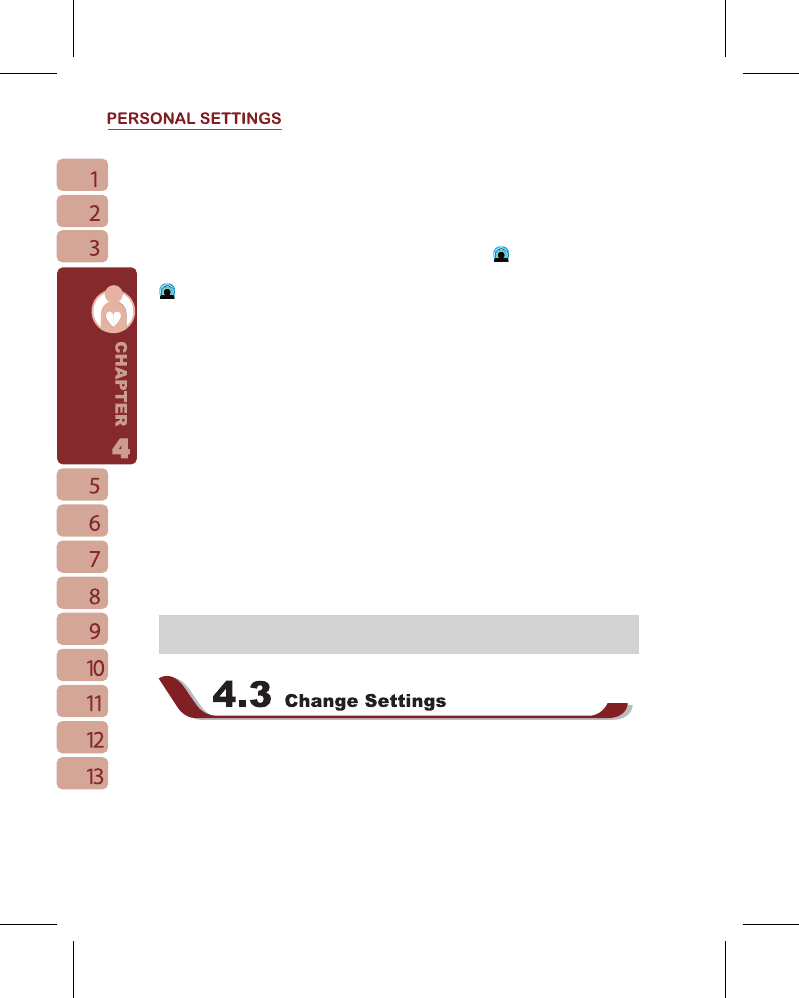5.Press “ OK ” to validate the settings and exit.
You may also use the files you have recorded as background effects. To do so, save the
files under My Background Sounds in My Documents, then repeat step 1 to 5.
After activating background effects, when an incoming call rings, tap { Answer } to answer
with the background sound you have selected, or tap on the
icon and choose “ Off ”
from the drop down menu to answer without the background sound.You can also tap the
icon and choose a different background sound from the drop down menu to be applied
to this particular call.Once you select the sound to be applied, it will automatically answer
the phone and apply the newly selected special effect to that call.
Phone Recording
You may use phone recording function to record your call contents.
1.Select “ Start ” >
【
Settings
】
> Personal tab >
【
Handset Applications
】
> Phone Record
tab.
2.Check “ Activate Phone Recording ” to activate phone recording function.
3.Select “ Save In ” to select the storage location for your phone recording.
4.Press “ OK ” to validate the settings and exit.
You may find the recorded files in “ My Phone Recording ” folder.
When phone recording is activated, press Camera key to start in - call recording. Pressing
Camera key again will cancel the recording. By the end of a call or by pressing stop
recording key, the recording function will stop. During recording, the device will vibrate to
indicate that the recording has started/stopped.
Note: If Background Effects is activated, the background special effect will be recorded
during phone recording.
Select “ Start ” >
【
Settings
】
> and select Personal or System tab on the bottom of screen.
You may change the following settings:
˙
“ Clock & Alarms ” : change time or set alarm.
˙
“ Menus ” : personalize your Start menu by selecting the items to be shown in the menu..
˙
“ My Information ” : input your contact information.