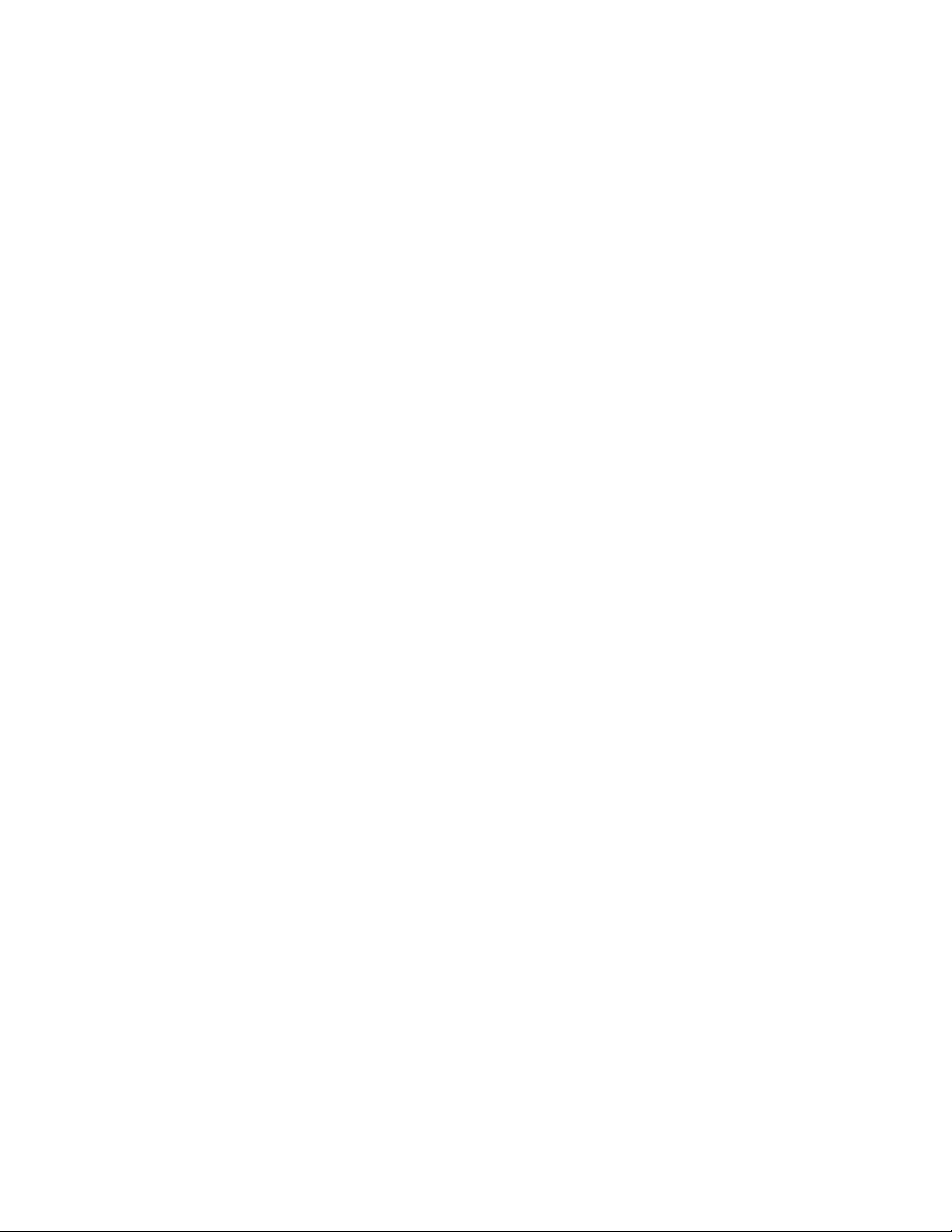Q: Can I attach my USB-C hard drive to a Thunderbolt 3 daisy chain?
A: Yes. Make certain to add the USB-C hard drive to the end of a Thunderbolt 3 daisy chain since USB
devices do not include a second port to continue the chain. Please note that USB-C devices do not become
Thunderbolt 3 devices when added to a Thunderbolt 3 daisy chain. The USB-C device can only provide
performance within its potential. For example, a USB 3.1 Gen 1 hard drive added to the end of a
Thunderbolt 3 daisy chain can reach up to 5Gb/s while a USB 3.1 Gen 2 hard drive can reach up to 10Gb/s.
Problem: I must password protect and/or encrypt my hard drive.
Q: Can I password protect my hard drive?
A: Yes, it is possible to protect the hard drive or individual folders and files with a password. There are
many third-party solutions for password protection. However, LaCie cannot guarantee them since we do not
test third-party applications.
Some versions of Windows have a built-in utility called Bitlocker that can protect hard drives with a
password. For more information about Bitlocker, consult Microsoft's support documentation.
Q: Can I encrypt my hard drive?
A: Yes, the hard drive can be encrypted. There are many third-party solutions for encryption. However,
LaCie cannot guarantee them since we do not test third-party applications.
Some versions of Windows have a built-in utility called Bitlocker that can encrypt hard drives. For more
information about Bitlocker, consult Microsoft's support documentation
Problem: I'm receiving file transfer error messages.
Q: Did you get an "Error -50" message while copying to a FAT32 volume?
A: When copying files or folders from a computer to a FAT32 volume, certain characters in the names cannot
be copied. These characters include, but are not limited to: ? < > / \ :
Check your files and folders to ensure that these characters are not in the names.
If this is a recurring problem or you cannot find files with incompatible characters, consider reformatting the
drive to NTFS (Windows users) or HFS+ (Mac users). See Optional Formatting and Partitioning.
Mac
Problem: The drive icon does not appear on my desktop.
Q: Is your Finder configured to hide hard drives on the desktop?
A: Go to Finder and then check Preferences > General tab > Show these items on the desktop. Confirm that
Hard Disks is selected.
Q: Is your drive mounting in the operating system?