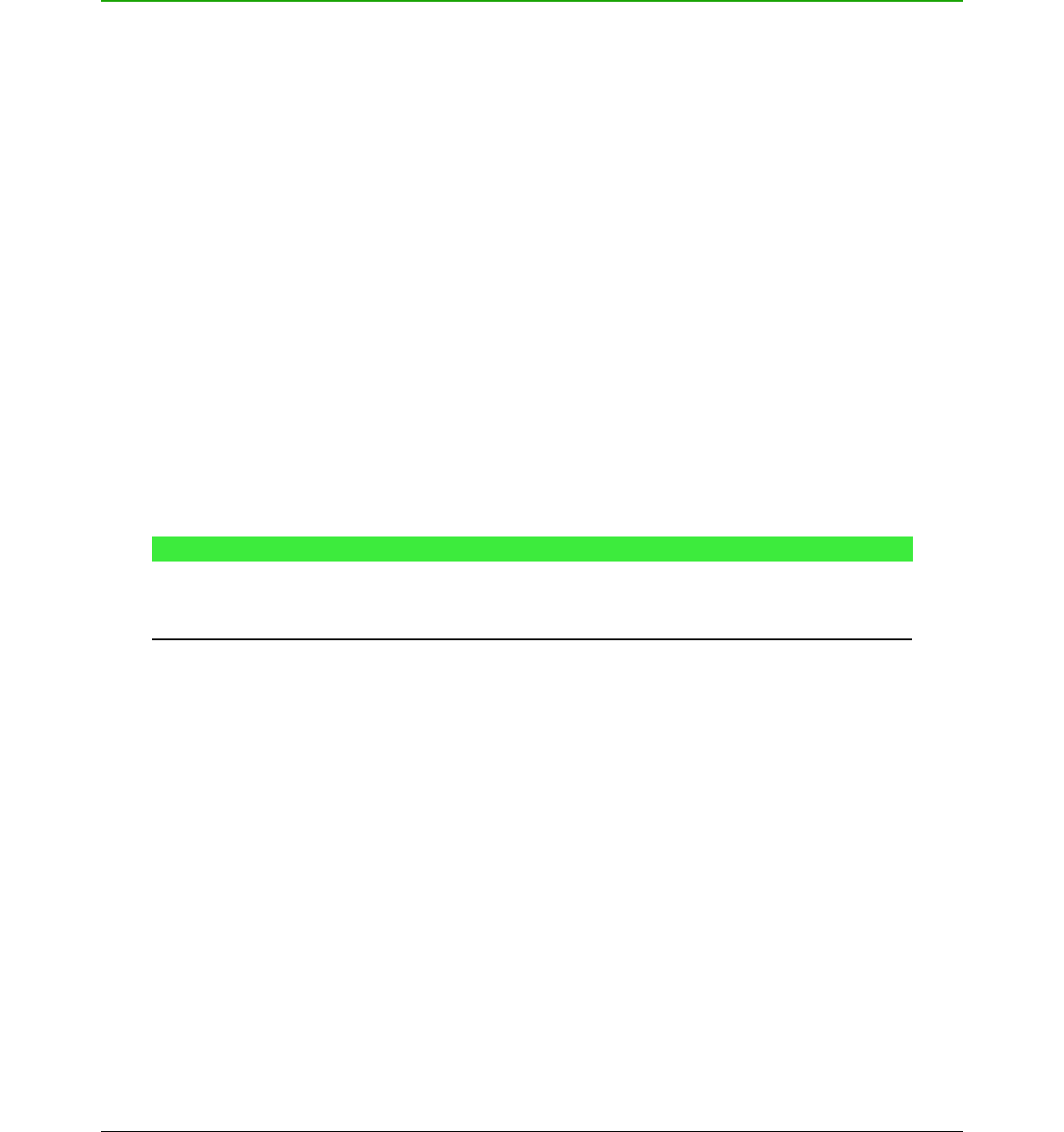Paid support and training
Alternatively, you can pay for support services. Service contracts can be purchased from a vendor
or consulting firm specializing in LibreOffice.
What you see may be different
LibreOffice runs on Windows, Linux, and Mac OS X operating systems, each of which has several
versions and can be customized by users (fonts, colors, themes, window managers).
Illustrations
The illustrations in this guide were taken from a variety of computers and operating systems.
Therefore, some illustrations will not look exactly like what you see on your computer display.
Also, some of the dialogs may be different because of the settings selected in LibreOffice. You can
either use dialogs from your computer system or dialogs provided by LibreOffice. To change to
using LibreOffice dialogs if settings have been altered:
1) Access the general options for LibreOffice as follows:
– On Linux and Windows operating systems, go to Tools > Options > LibreOffice >
General on the main menu bar to open the dialog for general options.
– On a Mac operating system, go to LibreOffice > Preferences > General on the main
menu bar to open the dialog for general options.
2) Select Use LibreOffice dialogs in Open/Save dialogs to display and use the LibreOffice
dialogs for opening and saving files.
3) For Linux operating systems only, select Use LibreOffice dialogs in Print Dialogs to display
and use the LibreOffice dialogs for printing your documents.
4) Click OK to save your settings and close the dialog.
Note
If you are using a Linux operating system as a virtual machine on a computer running a
Windows or Mac operating system, then the LibreOffice option of using Print Dialogs
is not available.
Icons
The icons used to illustrate some of the many tools available in LibreOffice may differ from the
ones used in this guide. The icons in this guide have been taken from a LibreOffice installation that
has been set to display the Galaxy set of icons. If you wish, you can change your LibreOffice
software package to display Galaxy icons as follows:
1) Access the view options for LibreOffice as follows:
– On Linux and Windows operating systems, go to Tools > Options > LibreOffice >
View on the main menu bar to open the dialog for view options.
– On a Mac operating system, go to LibreOffice > Preferences > View on the main
menu bar to open the dialog for view options.
2) In User interface, select Galaxy from the options available in the Icon size and style drop-
down list.
3) Click OK to save your settings and close the dialog.
10 | Math Guide Version 4.4