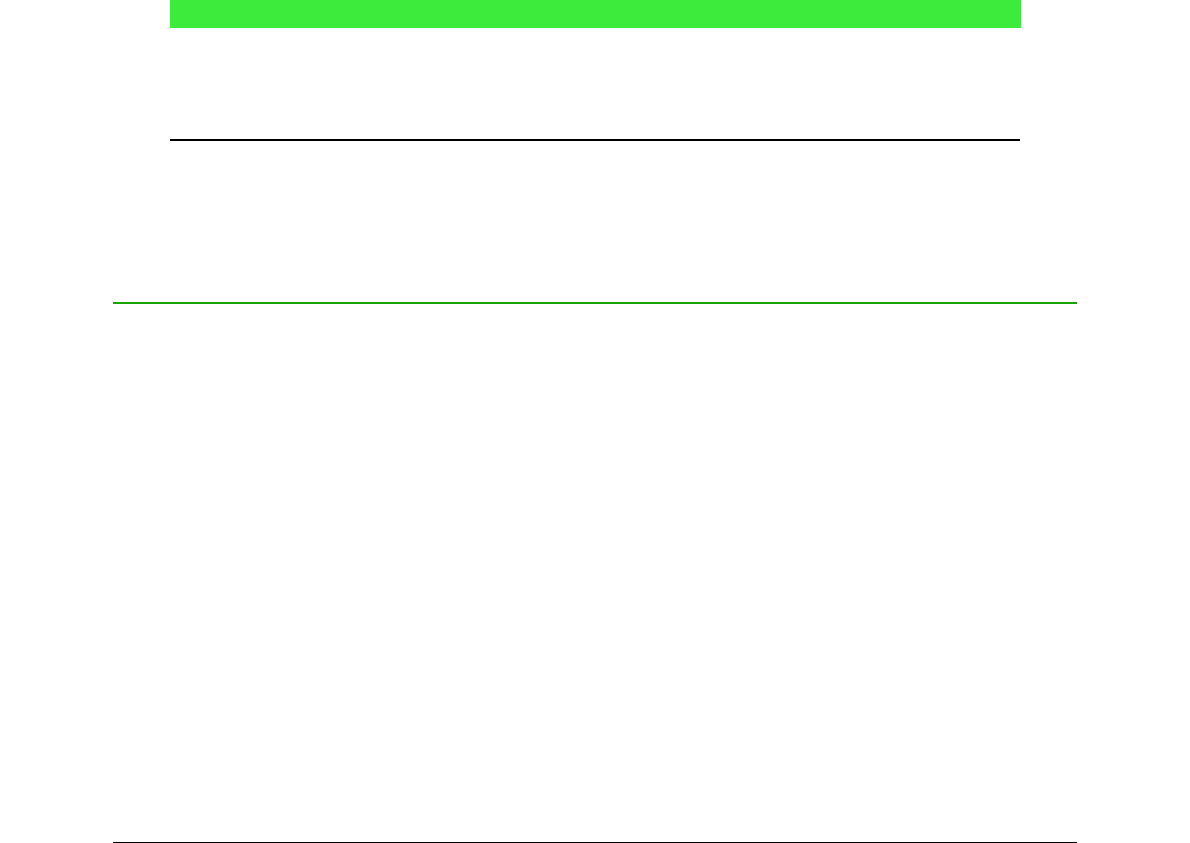Formatting commands are not interpreted within text used in formulas. If you want to use
formatting commands within formula text, then you must break up the text using double quotes in
the Formula Editor.
Example
Enter the following in the Formula Editor:
"In " color blue bold "isosceles" "triangles, the base angles are
equal"
creates the following text in a formula
Aligning formulas using equals sign
LibreOffice Math does not have a command for aligning formulas on a particular character.
However, you can use a matrix to align formulas on a character and this character is normally the
equals sign (=).
Example
Creating the matrix:
matrix{ alignr x+y # {}={} # alignl 2 ## alignr x # {}={} # alignl
2-y }
gives the following result where formulas are aligned on the equals sign
Note
The empty braces each side of the equals sign are necessary because the equals sign
is a binary operator and requires an expression on each side. You can use spaces, or `
or ~ characters each side of the equals sign, but braces are recommended as they are
easier to see within the markup language.
You can reduce the spacing on each side of the equals sign if you change the inter-column spacing
of the matrix. See “Adjusting formula spacing” on page 32 for information on how to adjust adjust
formula spacing.
Changing formula appearance
Formula font size
Current formula font size
To change the font size used for a formula already inserted in Math or another LibreOffice module:
1) Click in the markup language in the Formula Editor.
2) Go to Format > Font size on the main menu bar to open the Font Sizes dialog (Figure 9).
3) Select a different font size using the Base size spinner or type a new font size in the Base
Size box.
4) Click OK to save your changes and close the dialog. An example result when you change
font size is shown below.
Example
Default font size 12pt: