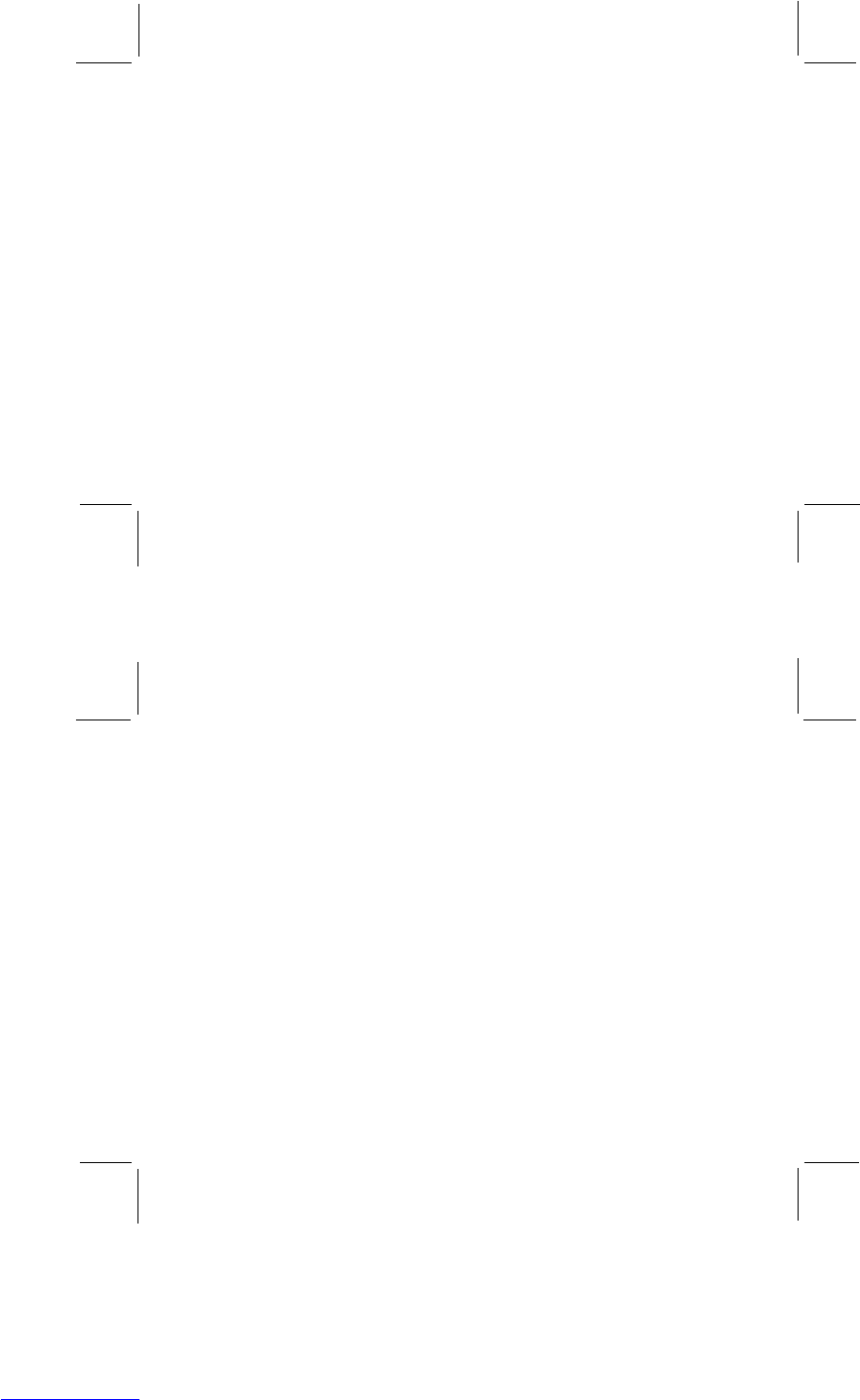14
15
Use TOOLS to edit and retouch your photo:
• Included in PhotoStudio are a complete set of editing and re-touching tools like airbrush, text, magic wand,
smudge, zoom and more. To use these tools, first click on the tool you would like to use. Next, move the mouse
onto the photo. (The shape of the mouse changes to the shape of the tool you have chosen.) Click on the photo,
and while holding down the left mouse button, drag the mouse to perform the tool action. Different tools may
work in different ways. Let's practice with some of the main tools:
• SELECT Tools - there are 3 SELECT tools in the tool window - rectangular, ellipse, and freehand. These
tools let you select different shaped parts of your photo. To use them, just press and drag the mouse in the
making.
• CROP Tool - this tool lets you cut out the part of your photo you selected using the SELECT tools. You can
copy the cropped part onto another photo, make a separate photo out of it, or use it in another way.
• TEXT Tool - use this to put words and text in your photo. Just click the TEXT tool, and then click on the
part of your photo you want to add text to. Type your text in the window that pops up and click OK. You can
also change the text style by clicking FONT in the TEXT window, and selecting a different font and size.
• STAMP Tool - click on this and drag across your photo to make stars, butterflies, birds or other shapes.
• ZOOM Tool - select this tool, and then click on the photo to make the size in the window bigger or smaller.
You can also do this by selecting VIEW in the menu line, and clicking ZOOM IN or ZOOM OUT.
• PAINTBRUSH Tool - use this to add color to your photo. Select a color using the COLOR PALETTE, and
then click and drag the paintbrush across your photo.
• COLOR SWATCHES Tool - when you change colors using the COLOR PALETTE, this tool will display
the main color in front. The color in the background square in an alternate color for use with some of the
tools.
There are many other tools and ways to use each tool. Try them out by yourself. You can also click on the HELP
command on the menu line. This will tell you how to use everything in more detail.
Use the BRUSH window:
• This window lets you change the size and style of the PAINTBRUSH tool. You can click on the up or down
arrows in SIZE to make the brush bigger or smaller, in SPEED make it paint faster, and change the shape of the
brush to square or round or line.
Use the COLOR PALETTE window:
• You can choose from 256 different colors in this window. Just click on the color you like, and use it with a tool.
When you click on a color, the COLOR SWATCHES tool will change to that color.
Make Special Effects:
• Change your photo into an oil painting, make a ripple effect, and create other cool effects by using the EFFECTS
command in the menu line.
• Choose one of the SELECT tools from the TOOLS window, and select the part of your photo you want to change.
You can make the special effect for the whole photo too.
• Click EFFECTS and then click on the effect you want to create. The part of the photo you have selected will
change to that effect. If you did not select part, then the whole photo will be changed to that effect.
Save your edited photo:
• After you have changed your photo by adding special effects, using the tools and color palette, be sure to save the
changes. Click on FILE in the top menu line, and then click SAVE. To save the photo with a different name (so
you can keep the original photo unchanged), click SAVE AS and type in a new name for your photo.
Help
• Click HELP to learn how to use each function in more detail.