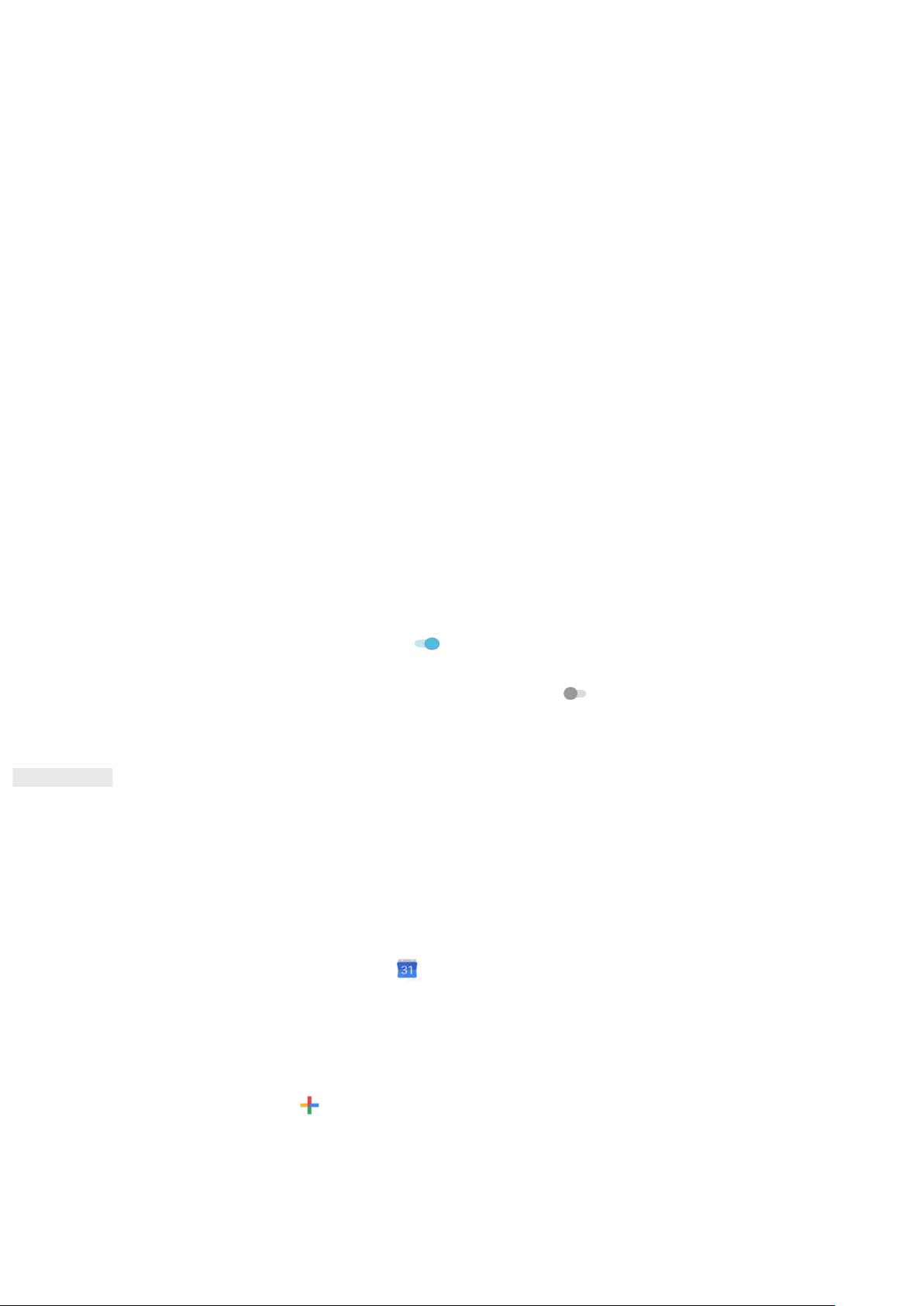27
An account and all information associated with it can be removed from your device, including email, contacts,
settings, etc. Some accounts, however, cannot be removed, such as the first account you signed into on your
device. If you attempt to remove certain accounts, be aware that all personal information associated with it
will be deleted.
1. On the Accounts settings screen, tap the account to delete.
2. Tap REMOVE ACCOUNT, then again when prompted to confirm.
CUSTOMISING YOUR ACCOUNT SYNCHRONISATION
Background data use and synchronisation options can be configured for all the applications on your device.
You can also configure the kind of data synchronised for each account. Some applications, such as Contacts
and Gmail, can synchronise data from multiple applications.
Synchronising is two-directional for some accounts and changes made to the information on your device are
made to the copy of that information on the web. Some accounts support only one-way synchronisation and
the information on your device is read-only.
CHANGING AN ACCOUNT’S SYNCHRONISATION SETTINGS
1. On the Accounts settings screen, tap the account.
2. Tap Account sync. The data and synchronisation screen will open, displaying a list of information that the
account can synchronise.
3. Enable the items you want to sync by:
• Sliding the respective data switch to the right .
• To disable automatic sync, slide the respective data switch to the left .
USING OTHER APPS
USING THE CALENDAR
Use Calendar to create and manage events, meetings and appointments. Depending on your synchronisation
settings, the calendar on the device stays in synchronisation with the calendar on your other devices.
OPENING THE CALENDAR
Swipe up from the Home Screen > Calendar to open the app. Tap to display the various view and settings
options.
CREATING AN EVENT
1. On any calendar view, tap > Event, to start adding an event.
2. Enter the event title, location, or the contacts.
• If there is a time frame for the event, tap the beginning and end date, and times.