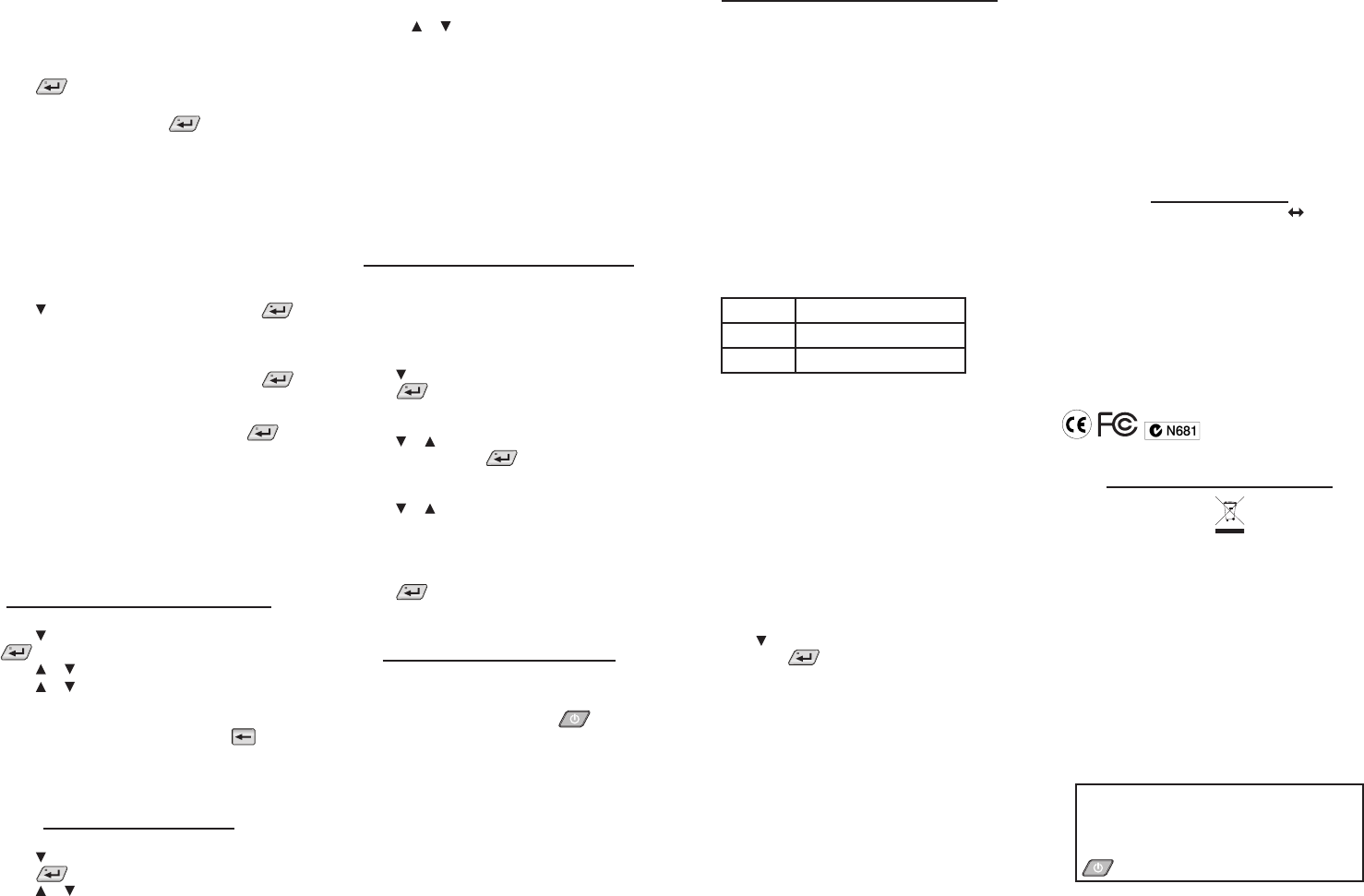3. T
Enter up to 14 total digits
characters. T(.) .
the sign of a numberE(+/-) .
4. Press a math function key
5. T
6. Press .
Or press R(% ) to calculate a per
T again.
T Press ...
reciprocals A(1/x)
squares D(x
2
)
square roots S(√x)
7. Pr
Using the Calcula
T
following equation: (32 x 12) - (8 x 8) = 320
1. Press MENÚ and then press
2. Press to select Calculator and then press .
3. Press L(m c ) to clear the calculator memory, if
necessary
Press AC to clear all calculations.
4. T32 , press I(x), type 12 , and then press .
5. Press G(m +) to add the result t
M indicates a number is stored in memory
6. T8 , press I(x), type 8 , and then press .
7. Press H(m -) to subtract the result from the
number stored in memory
8. Press K(m r ) to retrieve the new number from
memory: 320 .
9. Press CL
Press AC to clear all calculations. PCLEAR to
reset the calculator to zerCLEAR again
to when done.
Using the Metric C
1. Press MENÚ and then press
2. Press to select Metric Converter and then press
.
3. Press or to select a conv
4. Press or to select a unit of measure.
5. T
As you type, the other units display their con
values. T(.) . Use to
delete a number
6. Press CLEAR or NEW to reset all values and
perform another conversion.
Curr
1. Press MENÚ and then press
2. Press to select Currency Converter and then
press .
3. Press or to select a currency
4. T
currency
The amount you type is automatically con
to the listed currencies accor
exchange rates
5. Press NEW or CLEAR to clear a conversion.
Adjusting Ex✓
1.
2. or to select an exchange r
want to change
Each exchange rate is based upon the equiv
to 1 US Dollar
3.
4.
5.
6.
Press CL to exit without saving your
changes.
Press DEF to reset all exchange r
their default values.
Using P
Use the Personal Dictionary feature to view an
.csv formatted personal dictionaries that you
have imported to your device from a PC. F
information about importing dictionaries to your
device, please see
1. Press MENÚ and then press LEARN.
2. Press to select Personal Dictionar and then
press .
Any .csv les you ha
appear in a list.
3. Press or to select the dictionar
view and then press .
Y
dictionar
4. Press or to select the entry you want to
view
Y
of the list.
list of potential matching entries is refr
5. Press to view the selected entry.
6. Press CL
Connecting
Y
cable to connect it to your desktop or laptop PC.
looking at the keyboard, the USB port is on the left side
of your device, next to the pow .
1. T
2. Connect the wide end of the included USB cable
to a USB port on your PC and the smaller end to
the USB port on your device.
Y
your device when it is properly connected to y
PC.
The rst time you plug your device in
PC, software drivers must install.
automatically
PC will let you know that your device is ready t
use. A window may also be opened displa
available folders on y
it, look for a drive labeled
Cop
Y
Y
save copies of y
to backup important information.
T
1. Make sure y
See
2. On your PC, use
drive labelled
click it to open it.
3. Double-
4. Navigate on y
les.
Or you can create a cust
spreadsheet or database application. Note : C
dictionaries should be created with the following
structure:
word-1 denition for w
word-2 denition for w
... ...
Important: When you sa
to select
The le name you give the le is e
display on your device
5. Right-click the .c
device and then click
menu.
6. R
then click
7. Repeat steps 4 through 6 to c
to your devic
8. Close the open folders.
9. Unplug the USB cable from your PC and the
device
1 Press MENÚ and then press LEARN.
1 Press to highlight Personal Dictionary and
then press .
About ✓
When you access y
assortment of folders are available to you
depending on which features y
Remember
to save an
they appear on your device.
Any other available f
material from My W, the Phonebook and
other features
Backing Up ✓
Because you have acc
any information y
this important information on your PC.
device is connected to your PC, right-click any or
all of those folders and then click
location on your PC where y
information, right-click in that window and then
click
Restoring ✓
If y
while replacing the batteries, y
important information you have previously sa
you
the location on your PC where y
cop
folders and click
your device
fro
previously saved inf
Specications
Model BES-2100N: Speaking Spa English
Dictionar
•Batteries: two AAA
•Size: 4 x 3 x 0.76 in
•W: 4.021 oz
© 2002-2009 Franklin Electronic Publishers
Burlington, N.J. 08016-4907 U
© 1998-2004 Merriam-Webst
reserved.
© 2008 Acapela Group S.A. All rights r
U.S. P
ISBN: 978-1-59074-493-2
Recycling and Disposal
Device Disposal ✓
This device should be disposed through your local
electronic product recycling system - do not throw
into the trash bin.
Packaging Disposal✓
Please save this User’
materials, as they contain important information. In
case of disposal, please refer t
system.
Battery Disposal✓
Do not dispose of batteries with normal household
waste. Please obey y
disposing of used batteries.
This unit may change operating modes, lose
information stored in memory
due to electrostatic discharge or electrical fast
transients. Normal operation of this unit may be r
established by pressing the reset key
, or by removing and replacing the ba