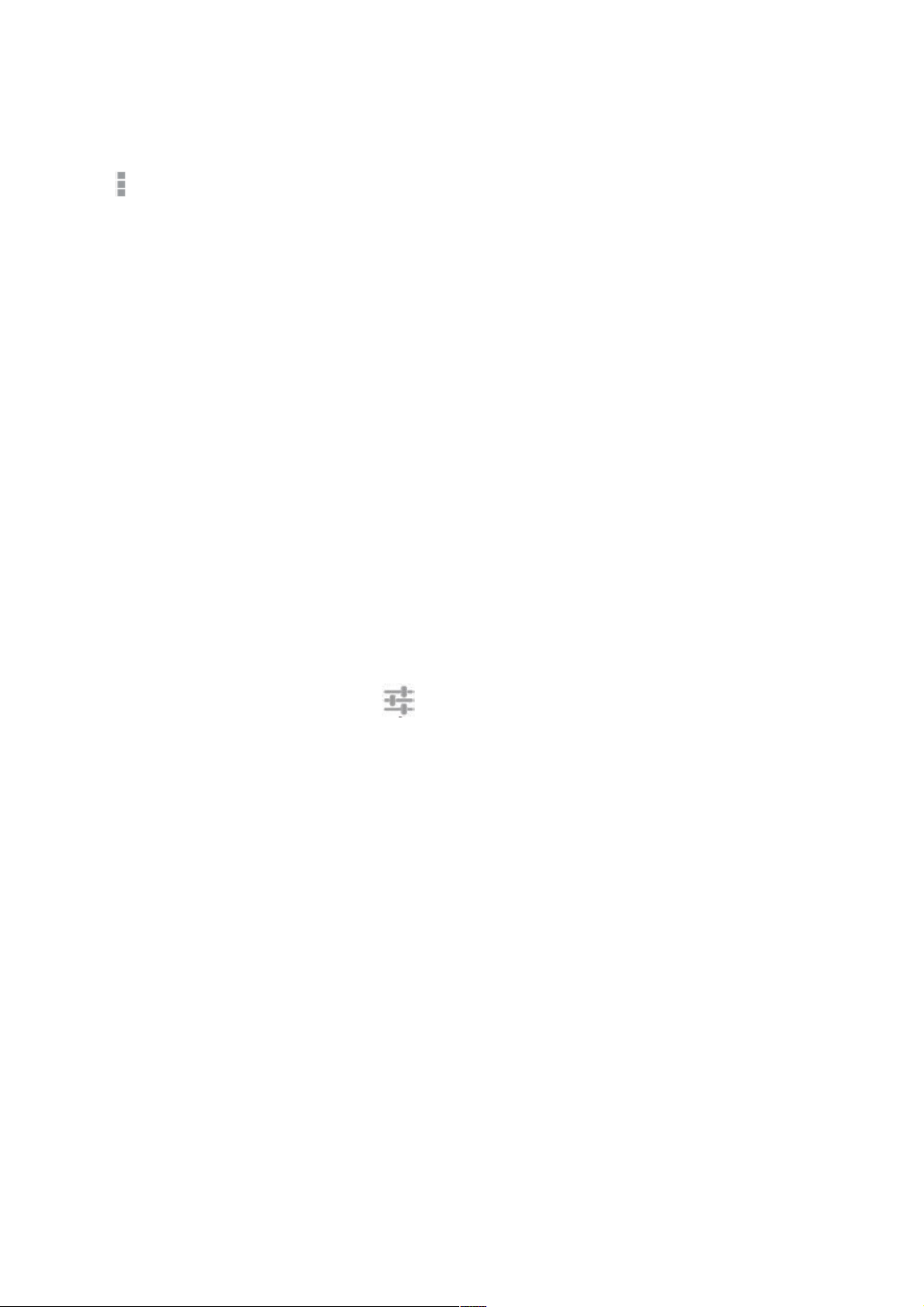Google Play settings
Google Play settings
To adjust your Google Play settings, switch accounts, or get help, choose the option you want from
To adjust your Google Play settings, switch accounts, or get help, choose the option you want from
the Menu in the top right corner.
the Menu in the top right corner.
The Google Play Settings screen lets you control when you’re notified about updates to apps and
The Google Play Settings screen lets you control when you’re notified about updates to apps and
games, clear your search history, and enable user controls. To filter Android apps based on maturity
games, clear your search history, and enable user controls. To filter Android apps based on maturity
level or require a PIN before completing any purchase, touch
level or require a PIN before completing any purchase, touch Content filtering
Content filtering or
or Set or change
Set or change
PIN
PIN.
.
Google Play support
Google Play support
For more detailed information about Google Play, including phone and email support options, visit
For more detailed information about Google Play, including phone and email support options, visit
support.google.com/googleplay.
support.google.com/googleplay.
Use & customize the lock screen
Use & customize the lock screen
This information applies to Android 4.2.1 and higher. If an earlier version is installed on your
This information applies to Android 4.2.1 and higher. If an earlier version is installed on your
device and you haven’t accepted the latest system update, some details will differ. To check for
device and you haven’t accepted the latest system update, some details will differ. To check for
updates, go to
updates, go to Settings > System > About phone > System updates
Settings > System > About phone > System updates.
.
You can add widgets to the top of the lock screen and swipe between them. Lock screen widgets let
You can add widgets to the top of the lock screen and swipe between them. Lock screen widgets let
you scan recent Gmail messages, Calendar entries, and other app content without unlocking your
you scan recent Gmail messages, Calendar entries, and other app content without unlocking your
screen.
screen.
To set or change the type of lock, go to
To set or change the type of lock, go to Settings > Personal > Security > Screen lock
Settings > Personal > Security > Screen lock.
.
Navigate the lock screen
Navigate the lock screen
Clock is the default widget. To hide the PIN, pattern, or password lock, swipe down from the clock
Clock is the default widget. To hide the PIN, pattern, or password lock, swipe down from the clock
or other widget at the top of the lock screen. Touch the lock icon at the bottom of the screen to show
or other widget at the top of the lock screen. Touch the lock icon at the bottom of the screen to show
the lock again.
the lock again.
To open Google Now, swipe up from the bottom of the lock screen. Enter your PIN, pattern, or
To open Google Now, swipe up from the bottom of the lock screen. Enter your PIN, pattern, or
password if prompted.
password if prompted.
To access the Camera app without unlocking the screen:
To access the Camera app without unlocking the screen:
1.
1. Swipe left from the right edge of the screen.
Swipe left from the right edge of the screen.
2.
2. If necessary, switch to the mode you want. The mode is indicated by the camera or other
If necessary, switch to the mode you want. The mode is indicated by the camera or other
icon at the lower left in portrait mode.
icon at the lower left in portrait mode.
3.
3. Start taking photos or videos.
Start taking photos or videos.
To view what you captured, swipe left to open the Filmstrip view of your Gallery. The image or
To view what you captured, swipe left to open the Filmstrip view of your Gallery. The image or
video is automatically saved to your Gallery, but you can’t view any of your other photos and
video is automatically saved to your Gallery, but you can’t view any of your other photos and
videos until you unlock your screen. To get back to the main Camera app, swipe right.
videos until you unlock your screen. To get back to the main Camera app, swipe right.
To close the Camera app, touch the bottom of your screen to bring up the navigation buttons, then
To close the Camera app, touch the bottom of your screen to bring up the navigation buttons, then
touch one of the buttons.
touch one of the buttons.