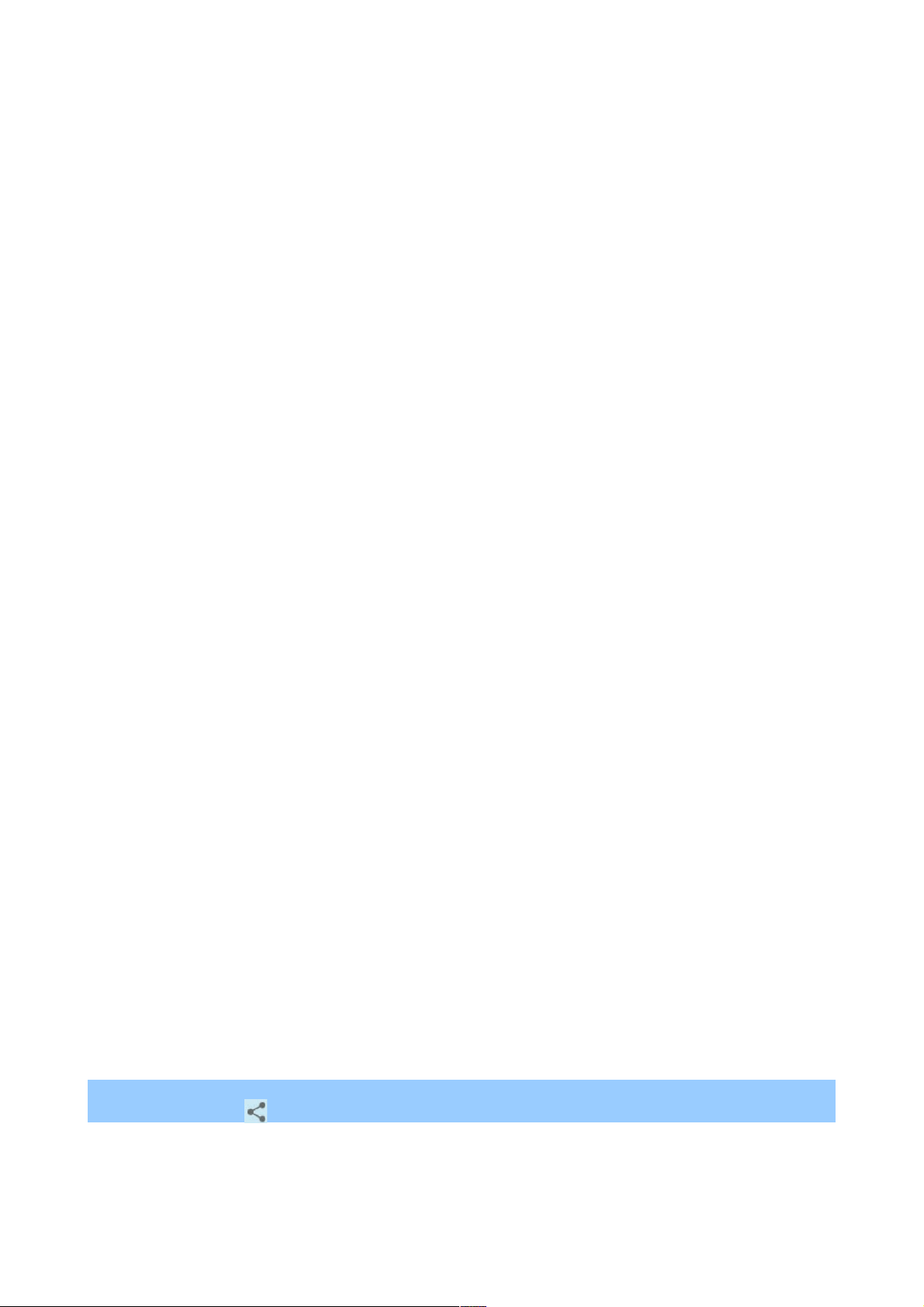Share content with Android Beam
Share content with Android Beam
You can beam a web page, a video, or other content from your screen to another device by bringing
You can beam a web page, a video, or other content from your screen to another device by bringing
the devices together (typically back to back).
the devices together (typically back to back).
Before you begin
Before you begin: Make sure both devices are unlocked, support Near Field Communication
: Make sure both devices are unlocked, support Near Field Communication
(NFC), and have both NFC and Android Beam turned on.
(NFC), and have both NFC and Android Beam turned on.
1.
1. Open a screen that contains something you’d like to share, such as a webpage, YouTube
Open a screen that contains something you’d like to share, such as a webpage, YouTube
video, or place page in Maps.
video, or place page in Maps.
2.
2. Move the back of your phone toward the back of the other device. When the devices
Move the back of your phone toward the back of the other device. When the devices
connect, you hear a sound, the image on your screen reduces in size, and you see the
connect, you hear a sound, the image on your screen reduces in size, and you see the
message Touch to beam.
message Touch to beam.
3.
3. Touch your screen anywhere. Your friend’s device displays the transferred content. Or, if the
Touch your screen anywhere. Your friend’s device displays the transferred content. Or, if the
necessary app isn’t installed, Google Play opens to a screen where your friend can download
necessary app isn’t installed, Google Play opens to a screen where your friend can download
the app.
the app.
Change the wallpaper
Change the wallpaper
To change the wallpaper that’s displayed on your Home screens:
To change the wallpaper that’s displayed on your Home screens:
1.
1. Touch & hold anywhere on a Home screen that’s not occupied.
Touch & hold anywhere on a Home screen that’s not occupied.
A list of options appears.
A list of options appears.
2.
2. Touch a wallpaper source:
Touch a wallpaper source:
Gallery
Gallery. Choose from pictures that you’ve synced with your phone.
. Choose from pictures that you’ve synced with your phone.
Live Wallpapers
Live Wallpapers. Choose from a scrolling list of animated wallpapers.
. Choose from a scrolling list of animated wallpapers.
Wallpapers
Wallpapers. Choose from thumbnails of default images, or touch a thumbnail for a larger
. Choose from thumbnails of default images, or touch a thumbnail for a larger
version.
version.
You can download additional wallpapers on Google Play.
You can download additional wallpapers on Google Play.
3.
3. To set a wallpaper, touch
To set a wallpaper, touch Set wallpaper
Set wallpaper or, for Gallery images, drag the blue dots to
or, for Gallery images, drag the blue dots to
determine the cropping and touch
determine the cropping and touch OK
OK.
.
To change your phone’s wallpaper, go to
To change your phone’s wallpaper, go to Settings > Device > Display > Wallpaper
Settings > Device > Display > Wallpaper.
.
Take a screenshot
Take a screenshot
You can easily take a screenshot on your phone that you can save in your Gallery or share with
You can easily take a screenshot on your phone that you can save in your Gallery or share with
others:
others:
1.
1. Make sure the image you want to capture is displayed on the screen.
Make sure the image you want to capture is displayed on the screen.
2.
2. Press the Power and Volume down buttons simultaneously.
Press the Power and Volume down buttons simultaneously.
The screenshot is automatically saved in your Gallery.
The screenshot is automatically saved in your Gallery.
TIP: To easily share your screenshot via Gmail, Google+, and more, swipe down the notification
TIP: To easily share your screenshot via Gmail, Google+, and more, swipe down the notification
shade and touch the Share icon next to the preview of your screenshot.
shade and touch the Share icon next to the preview of your screenshot.