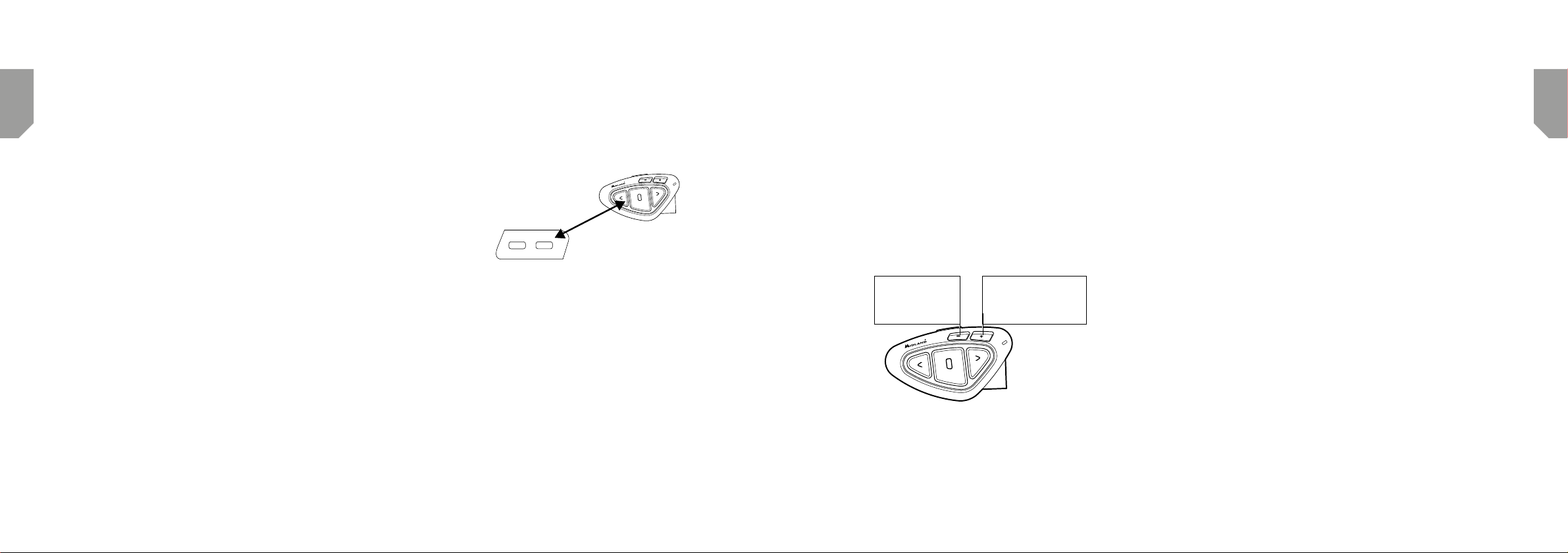UK
UK
8 www.midlandeurope.com www.midlandeurope.com 9
Activate Conference mode
In “I
for 3 sec. The voice announcement “Conference
When the Conference mode is active the “
devices paired on V
of the conference mode.
Disable the “
The conference mode can be disabled in every moment, just pressing the FWD and
Middle buttons for 3 sec. Y
that moment your Midland BTX2 PRO will start working with “
and all the devices paired on V
and the “T
Attention: when the “
with not Midland brand intercom) is not available.
Also if one unit was paired on the CTRL (middle
you need to disable the “Conference
Intercom mode.
How to use the conference mode
When the conference mode is active, is possible to open the intercom communication
pressing both the FWD and BWD button. One click on the button will open the inter
com communication, one click on the same button will close it.
The two units that are in the middle of the chain (
open on both FWD and BWD button to allow the full communication of the four units
together.
“One Click T
When the conference mode is active, it is possible to open the intercom communica-
tion to all the 4 users just in “
will automatically open the conference to all the unit connected.
T
Thanks to the “T
Midland BTX2 PRO to a dierent brand intercom available on the market.
Y
On the Midland BTX2 PRO enter the setup mode: (
hold down the Middle button about 7 sec. until the R
K
start flashing fast, then (while you still keep the button pressed) the R
LED lights will change to slow flashing. Now you can stop pr
T
Not Midland U
On the other intercom (not M
because the BTX2 PRO is paired as a Phone. I
will stop flashing and the blu light will slowly flash instead.
Attention: remember to switch OFF all the other Bluetooth devices during the pairing pro-
cedure, only the two devices involved in the pairing must be turned on.
T
BTX2 PRO press very long (7 sec) in “I-
ton. On the other intercom just press the phone redial or voice dial button.
Maybe it will be necessary to press the redial button two times, depending on the model
of the not Midland intercom.
Attention: In order to use the the “T
other unit must be done as a phone. The other intercom (not Midland brand) will be able to
be paired to a phone only if two phones are supported.
Y
phone (one unit use the T
procedure).
Compatibility with M
The BTX2 PRO is compatible with BTX1 PRO
BTX2 FM and BTX2 FM.
When paired the max distance of the intercom is defined from the lower possible.
The BTX2 PRO is compatible with the previous line of Midland BT (B
BTX2) only if updated to firmware version 2014 or later
P
The Midland BTX2 PRO unit can be paired to other B
ne, GPS Navigator or PMR446 R
The pairing procedure must be done using the “V
Pairing to the “V-
tor with A2DP audio or external mono/Stereo A2DP dongle.
All devices paired to “V
other communications (like Intercom, F
Pairing to the “V
Protocol) for GPS navigators/ R
MONO
›Phone (HFP Mono)
›GPS mono
›PMR446 T
MONO and STEREO
›Phone (HFP/
›GPS (HFP/A2DP S
›Dongle (HFP/
When a device is paired to the “V
vated.
Attention: A2DP audio source are supported only on V
V
Background feature
It is possible to keep always in background the audio connection of the device pair
on “V
example, by the GPS’s street indication or or other audio mono device. T
“Background” feature just press long the “V
will tell you that now is active.
T
voice “Background disable
By default the “Backgr
P
The cellular phone can be paired to the “V
requested) or to the “V
When a phone is paired to the “V
An incoming call has always the higher priority, that means all other communications
will be closed (Intercom, FM R
If another incoming call will arrive on the second phone, an alert sound will notify it.
How to pair the M
T
1. T
2. Press and hold down the middle button about 7 sec., until the Red light is on per-
manently.
3. Now press for 3 seconds the “V button, the Blue and R
light will flash.
4.
5. After some seconds, “Midland B
F
enter “0000” (four time zero
When successfully paired, the Blue light of the unit will be on for one second and then
the unit will exit the setup mode and switch to the working mode (the B
start flashing).
Y